MicroStrategy ONE
Criar e configurar um ambiente com sua conta da AWS
Antes de criar um novo ambiente MicroStrategy Cloud Platform para AWS, você deve criar a arquitetura em que planeja implantar todos os ambientes.
- Acesse MicroStrategy Cloud Platform.
- Faça login com as credenciais do Centro de Recursos. Para saber como criar uma conta do Centro de Recursos, consulte Criar uma conta do Centro de recursos.
- Clique em Novo Ambiente.
-
Selecione Team, Department ou Enterprise.
-
Insira o ID de 12 dígitos da conta da AWS.
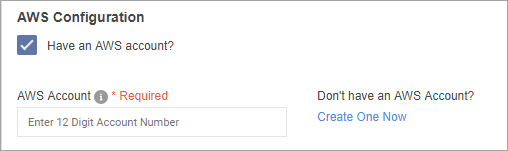
Para criar uma conta da AWS, clique em Crie Uma Agora e siga as instruções no site da AWS.
Você pode encontrar o ID da conta da AWS no Console AWS, em Minha Conta > Configurações da Conta.
-
Selecione Usar VPC existente.
Se essa opção não for marcada, MicroStrategy Cloud Platform será criada uma nova VPC para implantar o ambiente.
-
Clique em Configuração.
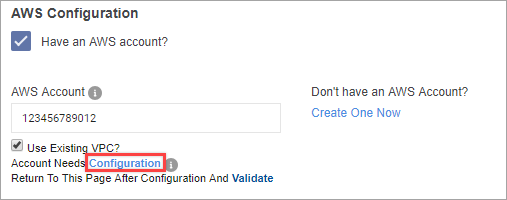
Uma mensagem é exibida dizendo que você será redirecionado para o Console AWS para o processo de configuração da conta.
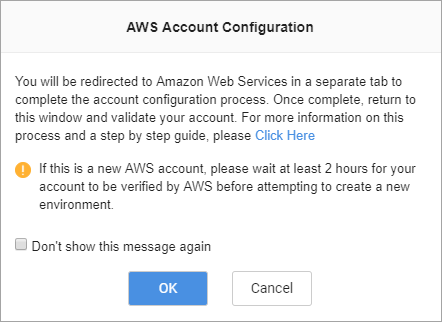
- Clique em OK.
-
Faça login na sua conta da AWS.
O serviço CloudFormation AWS é iniciado. São usados modelos do CloudFormation para configurar e implantar a plataforma MicroStrategy.
-
Clique em Próximo.
A URL do modelo do CloudFormation é preenchida automaticamente. Não altere essa URL.
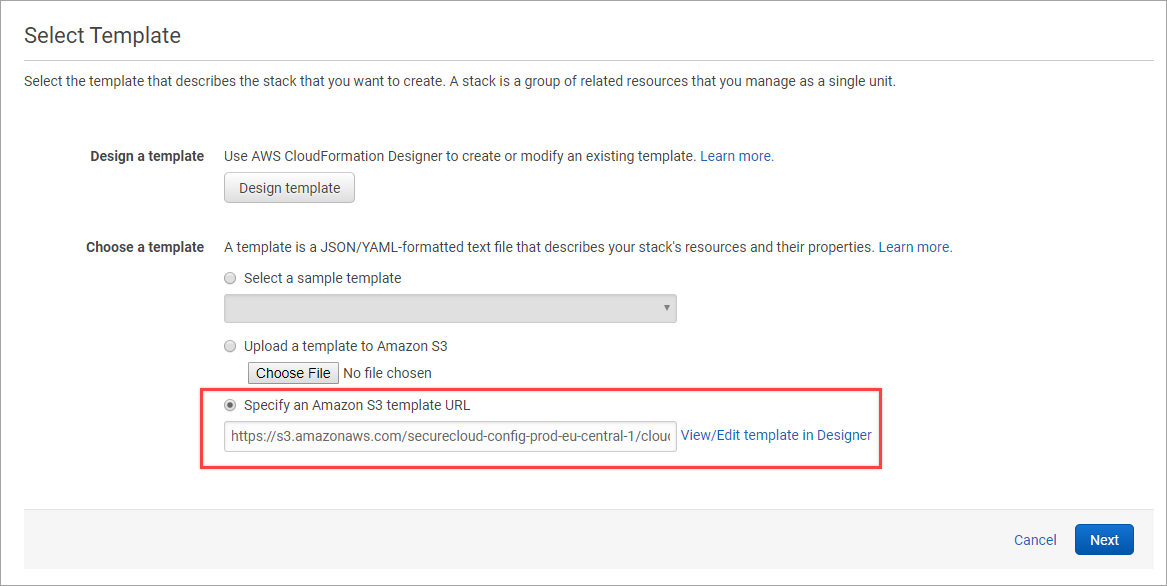
-
Na página de especificação de detalhes, insira as informações a seguir.
- Nome da Pilha: Insira o nome da pilha do CloudFormation. Você pode usar o nome que preferir.
- VPC: Selecione a VPC na qual você gostaria de implantar a Plataforma MicroStrategy.
- Bloco CIDR da VPC: Insira o intervalo de CIDR da sua VPC. Você pode verificar o intervalo de CIDR atribuído à sua VPC no menu suspenso VPC. Deve seguir o padrão: x.x.x.x/x.
- (Opcional) Código da sub-rede pública 1*: Selecione o ID da sub-rede pública.
- (Opcional) Código da sub-rede pública 2*: Selecione o ID da sub-rede pública.
- ID da sub-rede privada 1: Selecione o ID da sub-rede privada.
- Código da sub-rede privada 2: Selecione o ID da sub-rede privada.
*As sub-redes públicas são opcionais se você desejar implantar toda a arquitetura do MicroStrategy Cloud Platform em uma sub-rede privada de VPC existente. Ver Implementar MicroStrategy Cloud Platform para AWS Somente com IPs privados para obter mais informações.
Se não souber como definir alguma configuração, entre em contato com o administrador da AWS.
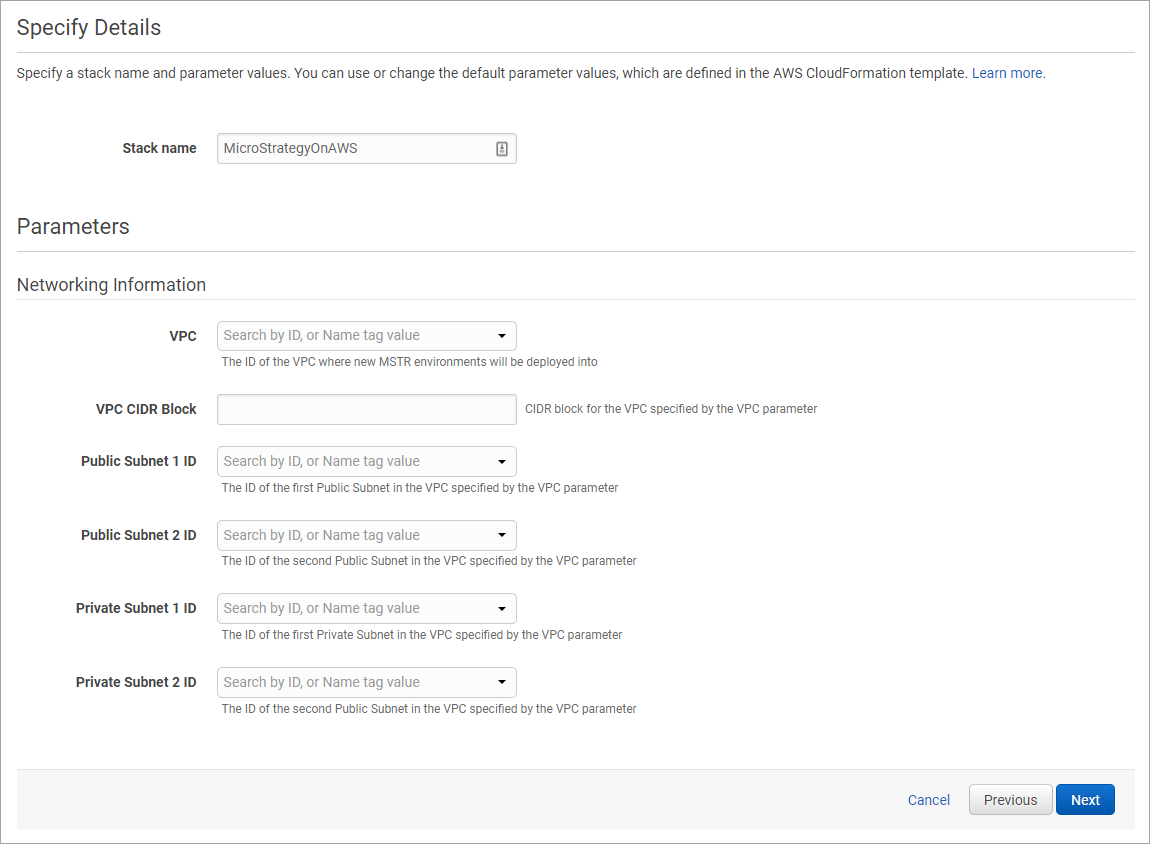
- Na página Opções, especifique rótulos para os recursos da sua pilha e defina opções avançadas.
- Clique em Próximo.
- Na página Revisão, confira e confirme as configurações do modelo.
-
Em Capacidades, marque a caixa de seleção para confirmar a criação dos recursos de IAM.
Usamos a função de Gerenciamento de Identidades e Acessos (IAM) para que o MicroStrategy Cloud Platform implante a plataforma da MicroStrategy na sua conta.

-
Para implantar a pilha, clique em Criar.
Para monitorar o status da criação da pilha, atualize a página do CloudFormation. Para ver mais detalhes sobre o status, você também pode conferir as guias Recursos e Eventos. Quando o status da pilha é CREATE_COMPLETE, a implantação será concluída.
A MicroStrategy já implantou os recursos necessários para coordenar a implantação na sua conta da AWS.

-
Para validar a configuração, volte até MicroStrategy Cloud Platform e clique em Validar.
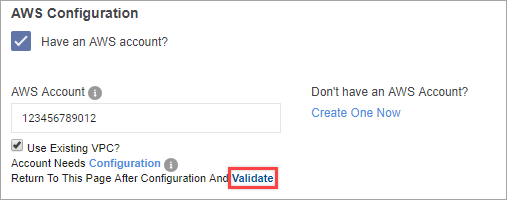
Para aumentar os limites de recursos da AWS
O MicroStrategy Cloud Platform para AWS usa vários recursos da AWS. É bom aumentar os limites desses recursos antes de provisionar novos ambientes.
Não é obrigatório aumentar os limites de recursos. No entanto, isso reduz os erros de provisionamento causados por recursos insuficientes.
Para aumentar os limites de recursos da AWS, crie um novo Caso do Centro de Suporte para cada recurso no dashboard do Centro de Suporte.
