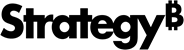Strategy ONE
So führen Sie ein automatisiertes Upgrade durch
Anstelle eines Upgrades, bei dem Ressourcen manuell gesichert werden, ein Upgrade von Strategy-Diensten und -Clients und anschließend eine einfache Infrastrukturprüfung manuell durchgeführt wird, die mehrere Stunden in Anspruch nehmen kann, können Sie jetzt einen automatisierten Upgradeprozess verwenden.
Dieser Prozess benötigt weniger Zeit und automatisiert die folgenden Schritte:
- Festlegung einer Basis für alle Strategy Komponenten und deren Status
- Sicherung aller umgebungsbezogenen Ressourcen
- Upgrade wird ausgeführt Strategy -Dienste und -Clients
- Systemkonfigurationen werden wiederhergestellt
So führen Sie ein automatisiertes Upgrade in Ihrer Cloudumgebung durch
-
Klicken Sie auf Upgrade verfügbar.
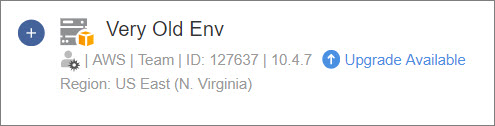
-
Klicken Sie auf Upgrade für die Version, auf die Sie aktualisieren möchten.
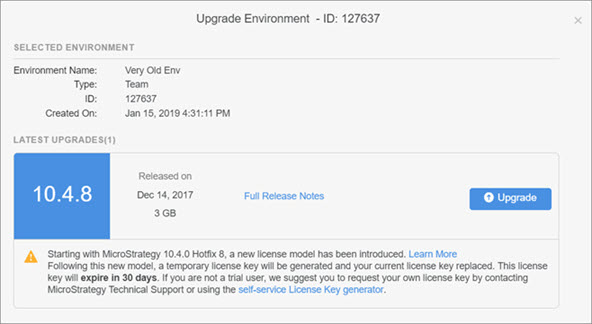
Daraufhin werden mehrere Umgebungsprüfungen durchgeführt, und es wird eine geschätzte Zeit für das Upgrade angezeigt.
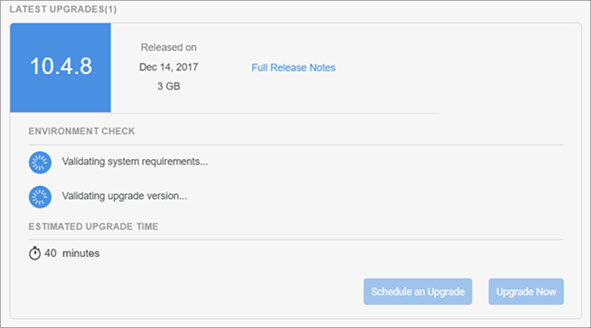
-
Wenn alle Systemprüfungen erfolgreich waren, klicken Sie entweder auf Planen oder Jetzt aktualisieren.
Wenn Sie Jetzt aktualisieren auswählen, wird Ihre Umgebung aktualisiert. Nach Abschluss des Prozesses wird eine Erfolgsnachricht angezeigt, und Sie erhalten eine E-Mail-Benachrichtigung.
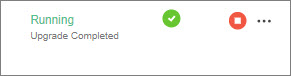
Wenn Sie Planen auswählen, wird der Planer geöffnet, in dem Sie einen Zeitpunkt für das Upgrade auswählen können.
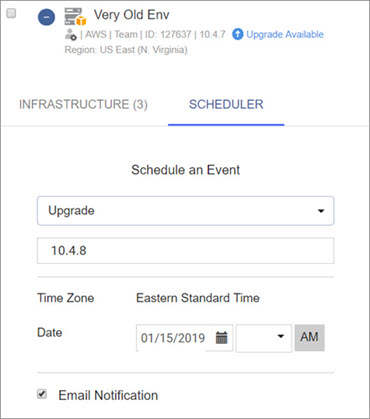
Nach Abschluss des geplanten Upgrades, wird eine Erfolgsmeldung angezeigt.
![]() Klicken Sie hier, um zu erfahren, was bei der Aktualisierung im Hintergrund passiert.
Klicken Sie hier, um zu erfahren, was bei der Aktualisierung im Hintergrund passiert.