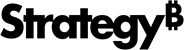Strategy One
Manage Your Environments
The ability to view or edit certain settings is determined by a user's privileges. All necessary privileges are included in the Administrator role by default. You must belong to the System Administrators group to use this feature.
Starting in MicroStrategy ONE (December 2024), you can enable and disable auto-connect without disconnecting or reconnecting.
Starting in MicroStrategy ONE (September 2024), you can rename an environment without disconnecting from it.
Starting in MicroStrategy ONE (March 2024), security administrators can use the Content Inspector to perform content security checks.
Open the Workstation window with the Navigation pane in smart mode. In the Navigation pane, click Environment. Right-click your environment to:
Allows you to connect to or disconnect from your environment.
This option allows you to:
- Select a new .mstrc connection file
- Edit server and port information
- Change the authentication mode
You are required to enter your credentials for the environment to connect with the edited information.
The Edit Project List option allows you to add or remove projects available on your Intelligence server from your Workstation Help interface.
If you are using a version prior to MicroStrategy ONE (September 2024), this option displays as Update Project List.
Starting in MicroStrategy ONE (December 2024), you can enable and disable auto-connect without disconnecting or reconnecting. When auto-connect is enabled, Workstation automatically connects to the environment.
The Properties dialog contains the following tabs:
- View and Edit Server-Level Properties
- Configure Platform Analytics Access
- Generate Configuration Files for Strategy Add-Ins
- Edit Server-Level Governing Settings
- View and Edit Library Administration Settings
- Edit All Server-Level Settings
Click Generate Connection File to download the .mstrc file for the environment.
Starting in MicroStrategy ONE (March 2024), use the Content Inspector to perform content security checks. For more information, see Disallow Custom HTML and JavaScript in Dashboards, Documents, Reports, and Agents.
Starting in MicroStrategy ONE (September 2024), allows you to rename the environment without disconnecting from it.
This option removes the environment from Workstation.
This option allows you to:
Managing Cloud Environments
If you are signed into your Strategy account, right-click a cloud environment to:
Boot up your cloud environment.
Shut down your cloud environment.
Reboot your cloud environment.
Delete your cloud environment when it is no longer needed.
This cannot be undone.
Connect or disconnect from your cloud environment.
The Properties dialog displays:
- Date of first connection
- Server information
- The user name you are using to connect
- Space for notes about this environment
Click Generate Connection File to download the .mstrc file for the environment.
This option takes you to your environment's home page so you can perform management tasks no listed in this section. See MicroStrategy on AWS Support for more information.
Starting in MicroStrategy ONE (September 2024), allows you to rename the environment without disconnecting from it.