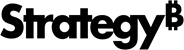Strategy One
How to Create a Data Source Connection to an OLAP (MDX Cube) Source
If you arrived here from Workstation, see the Workstation Document Authoring Help.
When you import data from an MDX cube source, you must establish communication between Strategy and your data source. To establish communication, you create an MDX connection, which enables Web to retrieve data from your data source.
MDX cube sources include Microsoft Analysis Services, Cognos TM1, SAP BW, Essbase, SAP HANA, Kyvos, and Kyligence.
If you are using Microsoft Analysis Services or Kyvos, install the Microsoft Analysis Services OLEDB Provider on the machine where you installed Strategy products and the Strategy MDX Cube Provider. The version that you install depends on your operating system's architecture:
- If you install on a 32-bit operating system, install the 32-bit Microsoft Analysis Services OLEDB Provider.
- If you install on a 64-bit operating system, install the 64-bit Microsoft Analysis Services OLEDB Provider.
For information on how to install the Microsoft Analysis Services OLEDB Provider, refer to your third-party Microsoft Analysis Services documentation.
If you are using Cognos TM1, install the TM1 OLEDB Provider on the machine where you installed Strategy products and the Strategy MDX Cube Provider. The version that you install depends on your operating system's architecture:
- If you install on a 32-bit operating system, install the 32-bit TM1 OLEDB Provider.
- If you install on a 64-bit operating system, install the 64-bit TM1 OLEDB Provider.
For information on how to install the TM1 OLEDB Provider, refer to your third-party TM1 documentation.
If you are using SAP BW, install the 3.x SAP Java Connector files. For information on where to install these files, refer to the MDX Cube Reporting Help. You need a valid login for the SAP Service Marketplace to download the SAP Java Connector files. The version that you install depends on your operating system's architecture:
- If you install on a 32-bit operating system, you must download and install the 32-bit version of the 3.x Java Connector.
- If you install on a 64-bit operating system, you must download and install the 64-bit version of the 3.x Java Connector.
If you are using Essbase:
- Install
the Essbase client, including the Essbase C API, on the machine
where you installed Strategy products and the Strategy
MDX Cube Provider. The version that you install depends on your
operating system's architecture:
- If you install on a 32-bit operating system, install the 32-bit Essbase client.
- If you install on a 64-bit operating system, install the 64-bit Essbase client.
- For information on how to install the Essbase client libraries, refer to your third-party Oracle documentation.
- Install Oracle Essbase Provider Services on the application server machine to verify that access is available to the Oracle Essbase server via the service console. For information on installation procedures, refer to your third-party documentation.
If you are using SAP HANA, install the SAP HANA Client on the machine where you installed Strategy products and the Strategy MDX Cube Provider. You need a valid login for the SAP Service Marketplace to download the SAP HANA Client files. The version that you install depends on your operating system's architecture:
- If you install on a Windows 64-bit operating system, you must download and install the Windows 64-bit version of the SAP HANA Client.
For information on how to install the SAP HANA client libraries, refer to your third-party SAP documentation.
For limitations when using Kyligence, see KB485155.
To Create a New Database Connection to an MDX Cube Source
- Click OLAP.
- In the MDX Connections pane,
click Add
 . The Data Source Dialog loads.
. The Data Source Dialog loads. - In the Database drop-down, select the type of database to connect to, such as SAP or Microsoft Analysis Services.
- In the Version drop-down, select the version of the database to connect to.
-
Complete the following steps:
-
If you are using Microsoft Analysis Services:
- In
Uniform Resource Locator,
type the URL of the XMLA Provider that was configured for HTTP
access. For example:
http://fully-qualified-machinename/MicroStrategyMDX/MicroStrategyMDX.asmx. - The
fully-qualified-machinenameis usually of the formmachine.domain.company.com. You can also use the IP address as thefully-qualified-machinename. The URL is not case sensitive. - In Data Source Information, type the fully qualified machine name or the IP address of the machine where the Microsoft Analysis Services server is running.
-
In Catalog, use Microsoft's SQL Server Management Studio to view the Analysis Server which contains the cubes to work with in Strategy. The database that contains the cube becomes the catalog.
You can specify the language to be used for queries and query results by setting the
LocaleIdentifierparameter in the connection string. In the Data Source dialog box, select the Edit connection string checkbox and add the parameter and definition to the database connection string. If you specifyLocaleIdentifier=-1, then at runtime, theLocaleIdentifiervalue will be replaced by the default language preference of the user running the query. By specifying a dynamic locale, administrators can support localized MSAS cubes with just one Strategy database connection. For more information on how to set your default language preference, see Specifying language, time, date, and measurement settings for Web.
- In
Uniform Resource Locator,
type the URL of the XMLA Provider that was configured for HTTP
access. For example:
-
If you are using Essbase, complete the following steps:
- In
Uniform Resource Locator,
enter the URL of the provider that was configured for HTTP access.
For example:
http://fully-qualified-machinename/MicroStrategyMDX/MicroStrategyMDX.asmx. - The
fully-qualified-machinenameis usually of the formmachine.domain.company.com. You can also use the IP address as thefully-qualified-machinename. For Oracle Essbase the URL is usually case sensitive. -
In Host Name, enter the DataSourceInfo (DSI) value using the following syntax:
Provider=Essbase;Data Source=<machine name> - In Catalog, use the Oracle Essbase application containing the database to connect to with Strategy. Use the Essbase Administration Console to view the applications and databases available on the server.
- In
Uniform Resource Locator,
enter the URL of the provider that was configured for HTTP access.
For example:
- If you are using SAP HANA, complete
the following steps:
In Uniform Resource Locator, enter the URL of the provider that was configured for HTTP access. For example:
http://fully-qualified-machinename/MicroStrategyMDX/MicroStrategyMDX.asmx.The
fully-qualified-machinenameis usually of the formmachine.domain.company.com. You can also use the IP address as thefully-qualified-machinename. The URL is not case sensitive.- In Host Name, enter the DataSourceInfo (DSI) value.
- In Data Source Information, enter the fully qualified machine name of the machine where the SAP HANA server is running.
- The Catalog represents the name of the SAP HANA server configuration.
- In Language, enter the language code provided by your SAP administrator. For example, EN is the language code for English.
- In Database Mode, use the drop-down to select Single Database, Multi-Mode System Database, or Multi-Mode User Database.
-
If you are using Kyvos, complete the following steps:
-
In Uniform Resource Locator, enter the URL of the Cube provider that was configured for HTTPS access. For example:
http://fully-qualified-machinename/MicroStrategyMDX/MicroStrategyMDX.asmx. -
In Data Source Information, enter the URL linked to your environment. For example:
http://start.trial.kyvosinsights.com/kyvos/xmlaKyvos. -
In Catalog, use the web browser to connect to the Kyvos server that contains the cubes to work with in Strategy. The database that contains the cube becomes the catalog.
-
-
If you are using Kyligence, complete the following steps:
-
In Uniform Resource Locator, enter the URL of the Cube provider that was configured for HTTPS access. For example:
http://fully-qualified-machinename/MicroStrategyMDX/MicroStrategyMDX.asmx. -
In Data Source Information, enter the URL linked to your environment. For example:
http://lb-kc-mdx4mstr-1234567890.us-west-2.elb.amazonaws.com:9099/mdx/xmla/AdventureWorks. -
In Catalog, use the web browser to connect to the Kyligence server that contains the cubes to work with in Strategy. The database that contains the cube becomes the catalog.
-
-
- Provide the User name and Password to use to connect to the database.
- In Data Source Name, enter a name for the database connection.
- Click OK.
Once you have created a connection to your data source, you can import data from your data source.