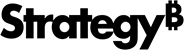Strategy ONE
Collaboration Server Command Line Administration Tool
Strategy Collaboration server ships with its own command line administration tool called admintool.js. This administration tool allows users to search, view, and delete information in the Collaboration server repository without directly interacting with the database.
To invoke the Collaboration server admin tool, you need to run the Node.js executable and supply the file path for the admin tool and the Collaboration server configuration file.
The Node.js executable (node.exe) can be found here:
- Windows:
<INSTALL_PATH>\Common Files\MicroStrategy\nodejs\node.exe - Linux:
<INSTALL_PATH>/NodeJS/<NODEJS_LINUX_VERSION>/bin/node
The admintool.js file can be found here:
- Windows:
<INSTALL_PATH>\MicroStrategy\Collaboration Server\node_modules\mstr-collab-svc\admintool.js - Linux:
<INSTALL_PATH>/CollaborationServer/node_modules/mstr-collab-svc/admintool.js
The Collaboration server configuration file (config.json) can be found here:
- Windows:
<INSTALL_PATH>\MicroStrategy\Collaboration Server\config.json - Linux:
<INSTALL_PATH>/CollaborationServer/config.json
Starting the Administration Tool
- Open a terminal application.
- Enter the three file locations in the following format:
$ "<PATH_TO_NODE>" "<PATH_TO_ADMIN_TOOL_FILE>" "<PATH_TO_CONFIG_FILE>"You can add the Node.js executable to your PATH variable and change to the Collaboration Server directory. If so, you can enter:
$ node node_modules/mstr-collab-svc/admintool.js config.json
The welcome page is shown in console after the tool starts.
Welcome to the Collaboration Server Administration Tool (v10.xx.x.xxx)
Type "help" to list the available commands.
cmd>Command List
The Admin Tool recognizes the following commands:
| Command | Result | |
|---|---|---|
help
|
Shows help page. | |
quit
|
Exits the tool. | |
exit
|
Exits the tool. | |
show
|
|
Shows a summary of the database. |
show topic <ID>
|
Shows information about topic with a specific ID. This ID uniquely identifies the topic. You can find the ID by using the listing of a topic using one of the other commands. | |
show topics all
|
Shows information about all topics. | |
show topics empty
|
Shows information about topics that have no comments associated with them. | |
show topics non-empty
|
Shows information about topics that have comments associated with them. | |
show comments for-topic <ID>
|
Shows comments for a specific topic. | |
show comments for-user <ID> |
Shows comments made by specific user. The ID refers to the Strategy User DSS ID stored in Strategy metadata. | |
show comments for-dashboard <ID>
|
Shows comments associated with a specific dashboard (base document) ID stored in Strategy metadata. | |
show comments older-than-date <ISO_DATE> |
Shows comments created before the specified ISO 8601 date. YYYY-MM-DDThh:mm:ssTZ. | |
drop |
drop topics empty
|
Drops all the topics that have no comments associated with them. |
|
drop comments all |
Drops all comments. |
|
drop comments for-topic <ID> |
Drops comments for a specific topic. | |
drop comments for-user <ID>
|
Drops comments for a specific user. | |
drop comments for-dashboard <ID>
|
Drops comments associated with a specific dashboard (base document). | |
drop comments older-than-date <ISO_DATE>
|
Drops comments created before the specified ISO 8601 date | |
The stored comments are organized into separate topics for each dashboard page. Use the for-topic <ID> commands work with pages and the for-dashboard <ID> commands to work on the entire document.
You can combine the conditions for show comments and drop comments. When multiple conditions are used, all conditions must be true to select the correct comments.
For example, drop comments for-user <UID> for-topic T older-than-date 2018-01-01 will only drop comments that meet all the three conditions.
There is no confirmation message for the drop command. Always show the comments with the condition specified before you drop them to avoid errors.