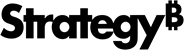Strategy One
SAP Datasphere
SAP Datasphere is a comprehensive data service and the next generation of SAP Data Warehouse Cloud. Starting in MicroStrategy ONE Update 11, you can use an ODBC connector to connect to SAP Datasphere as a data source and import data on Web and Workstation.
SAP Datasphere Prerequisites
Perform the following prerequisites in SAP Datasphere:
- Add your IP address to the SAP Datasphere IP allowlist.
- Go to System > Configuration > IP Allowlist
- Configure your entities in Data Builder to enable Expose for Consumption.
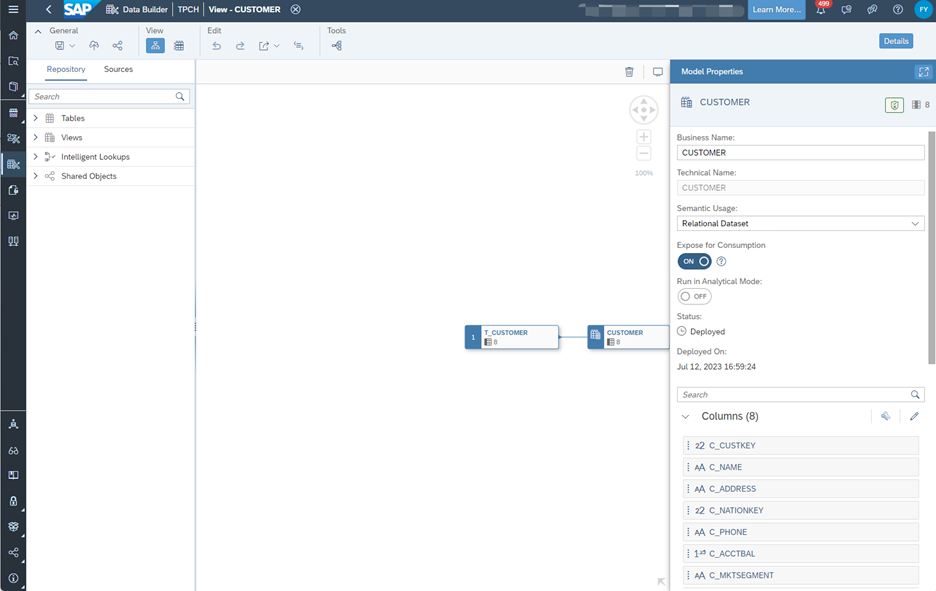
- Note your SAP Datasphere instance host name and log in information.
- Go to Space Management > Your Namespace > Database Users
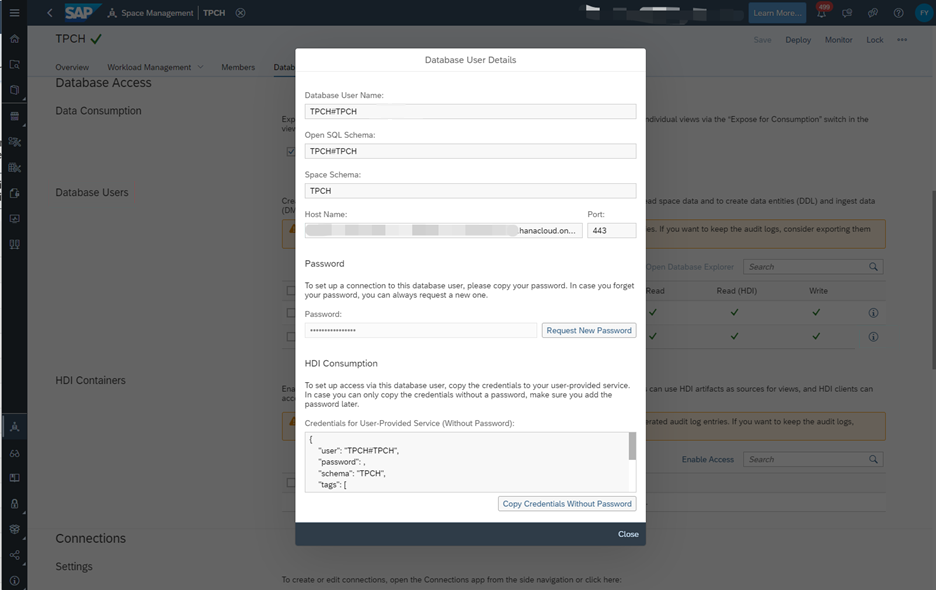
Connect in Strategy
- Workstation
- Web
- Open the Workstation window.
- Connect to an environment.
- In the Navigation pane, click
 , next to Data Sources.
, next to Data Sources. - Search and select SAP Datasphere in the data source list.
- In the Default Database Connection drop-down, click Add New Database Connection.
- Enter a Name, Server, and Default Database Login.
- Click Save.
- In the Add Data Source window, enter a Name, Database Version, and optionally choose Projects for further data manipulation.
- Click Save.
- In the Navigation pane, click
 , next to Datasets.
, next to Datasets. - Choose a Project and select Data Import Cube.
- Click OK.
- Find and select SAP Datasphere in the data source list.
- In the Select Import Options dialog, select Type Query or Build Query and click Next.
- Click the data source to connect to SAP Datasphere.
- Click Prepare Data or Finish.
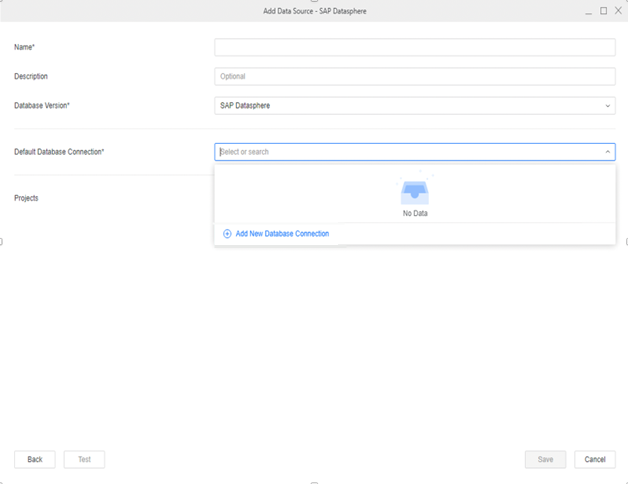
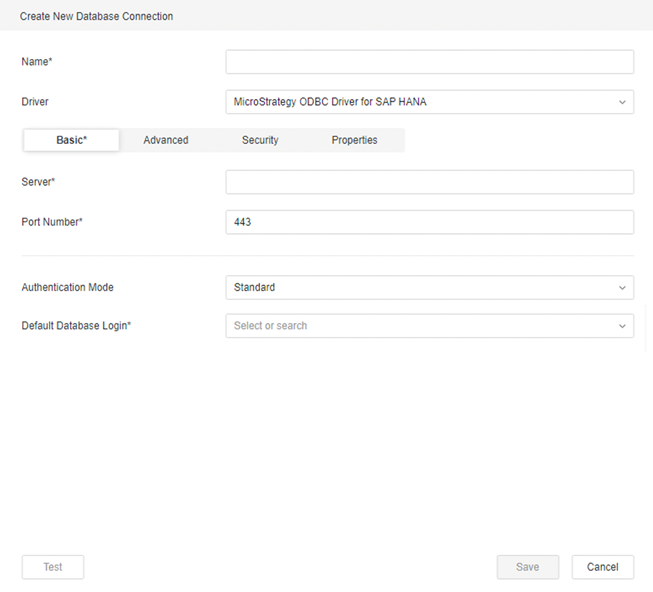
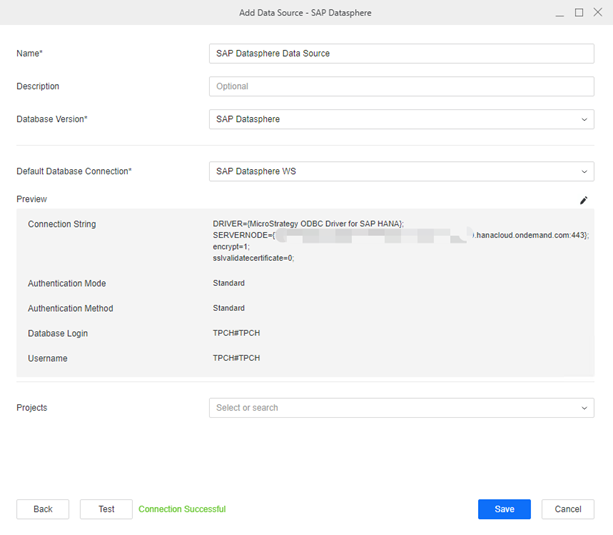
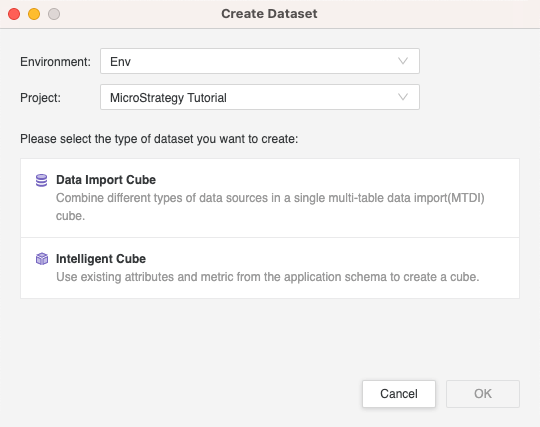
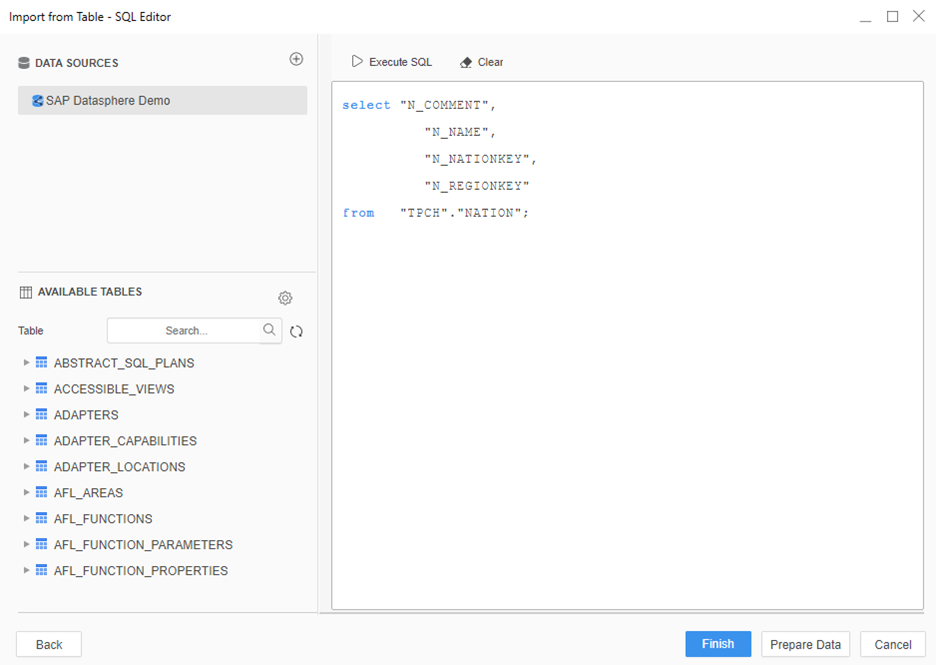
-
In Strategy Web, click on the Create button > Add External Data.
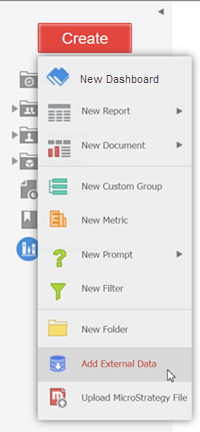
- Find and select SAP Datasphere in the data source list.
- In the Select Import Options dialog, select Type Query or Build Query and click Next
-
Next to Data Sources, click New Data Source
 to add a new connection.
to add a new connection. 
- Enter values in the Connections window based on your connection type:
- DSN-less connection: Select DSN-less Data Sources and enter a Name, Server, User, and Password.
- DSN connection: Select DSN Data Sources and choose a DSN from the drop-down. Enter a Name, Server, User, and Password.
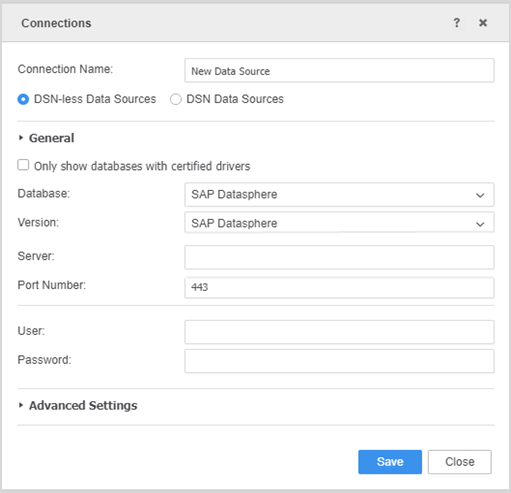
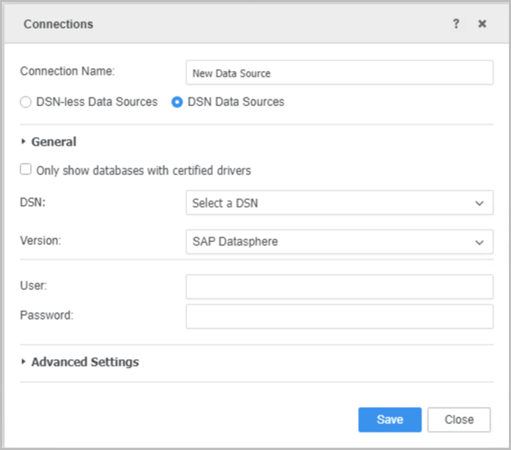
See via DSN (Driver) for more information.
- Click Save.