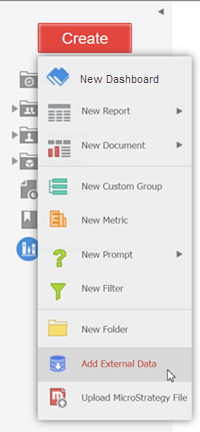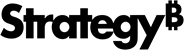Strategy One
Connect to Google AlloyDB
All environments support Google AlloyDB, except Managed Cloud Government (MCG).
- Workstation
- Web
-
In Workstation, connect to an environment.
-
In the Navigation pane, click
 , next to Data Sources.
, next to Data Sources. -
Find and select the Google AlloyDB data source.
- Assign a name to the data source and add a new database connection.
- Assign a name to the connection and enter the Host Name, Port Number, Database, and Username/password. Please note that Google Alloy DB also supports SSL/certificates.
- Test the connection and click Save.
- Choose the project and save the new data source you just created. Then you can use Datasets to import and analyze data.
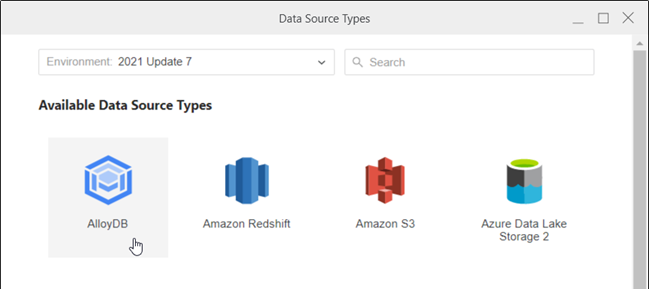
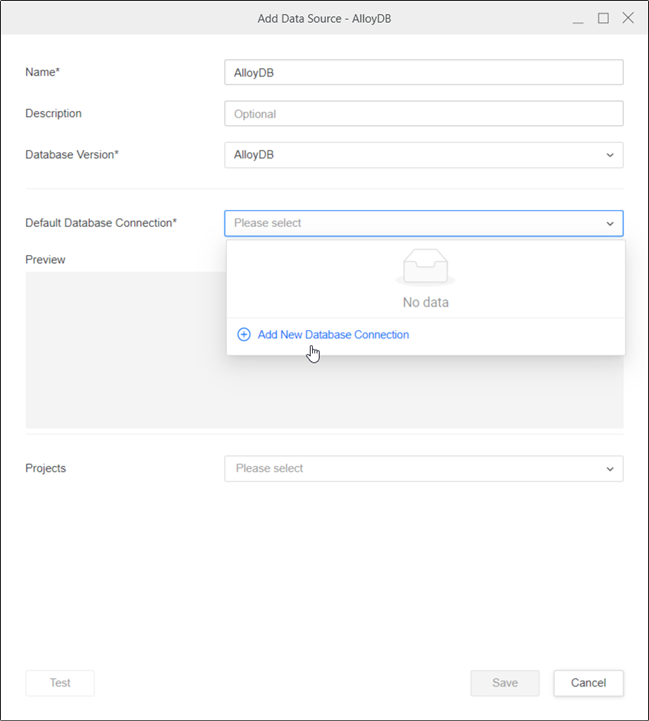
ODBC Connection string template:
DRIVER={MicroStrategy ODBC Driver for PostgreSQL Wire Protocol};
HostName=1.1.1.1;
PortNumber=5432;
Database=test;
EncryptionMethod=1;
ValidateServerCertificate=1;
TrustStore=?MSTR_TRUSTSTORE_PATH;
hostNameInCertificate=alloy;JDBC connection string template:
JDBC;
DRIVER={com.microstrategy.jdbc.postgresql.PostgreSQLDriver};
URL={jdbc:microstrategy:postgresql://1.1.1.1:5432;
DatabaseName=test;
EncryptionMethod=SSL;
ValidateServerCertificate=true;
hostNameInCertificate=alloy};
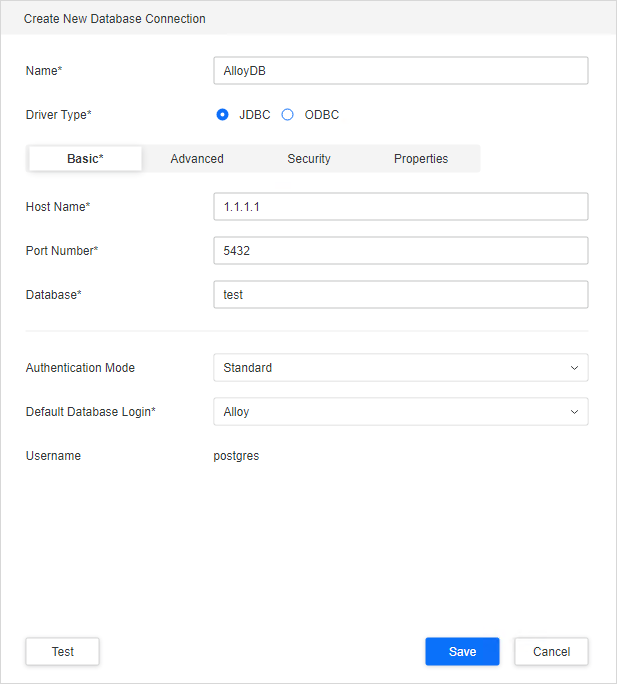
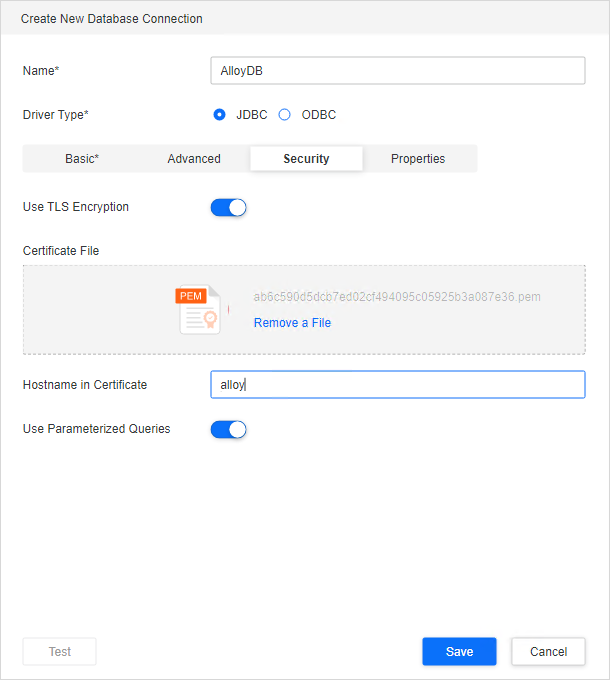
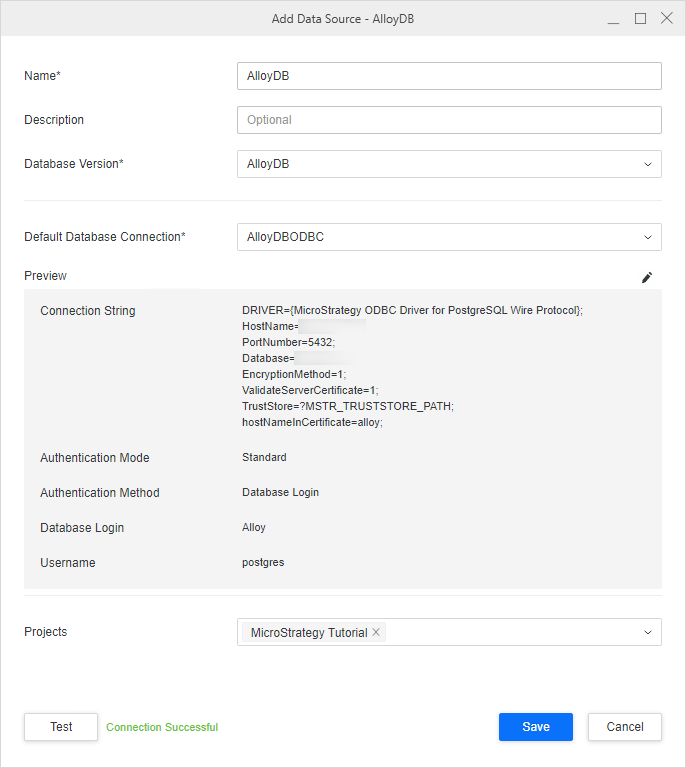
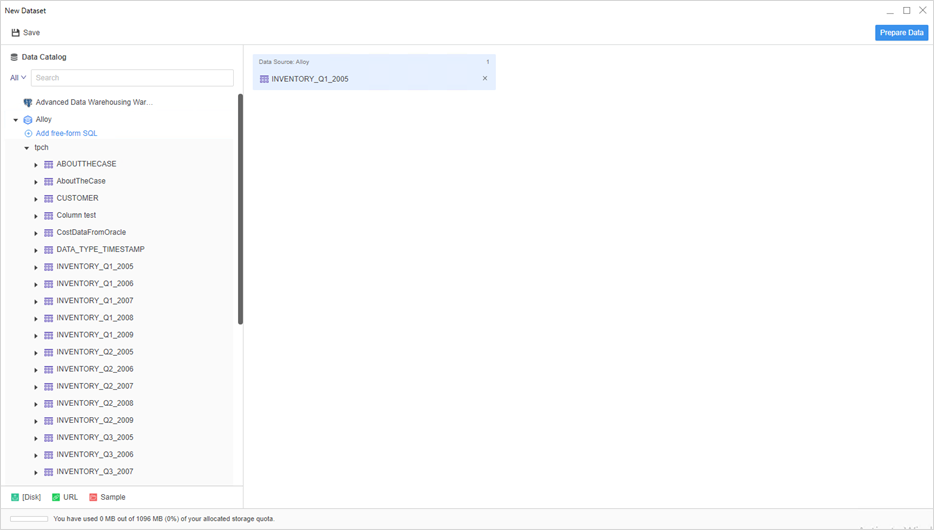
- In Strategy Web, click Create > Add External Data.
-
Find and select the Google AlloyDB data source.
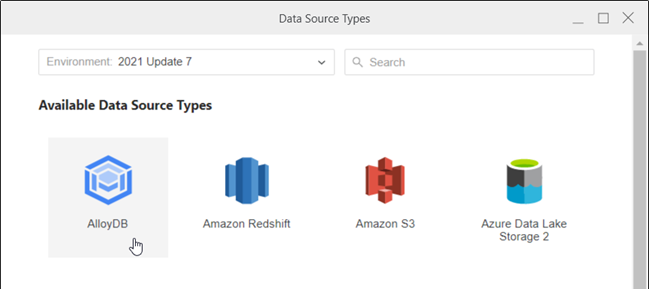
-
Select an import option and click Next.
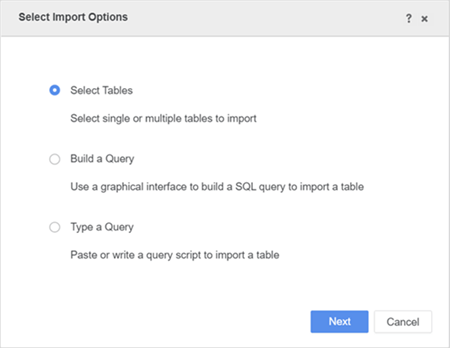
-
Next to Data Sources, click New Data Source
 to add a new connection.
to add a new connection. 
-
Fill out the required data source information.
ODBC connection string with Progress diver template:
CopyDRIVER={MicroStrategy ODBC Driver for PostgreSQL Wire Protocol}; HostName=; PortNumber=; Database=; EncryptionMethod=1; ValidateServerCertificate=0;ODBC connection string with Native driver template:
CopyDRIVER={PostgreSQL Unicode(x64)}; Servername=; Port=; Database=; DriverUnicodeType=1; UseDeclareFetch=1; Fetch=1000; SSLmode=require;JDBC connection string template:
CopyJDBC;DRIVER={org.postgresql.Driver};URL={jdbc:postgresql://hostname:port/database}