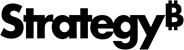Strategy One
Strategy for Power BI
This connector allows you to retrieve datasets from cubes and reports in Strategy projects and inject them into Power BI. You can import datasets with more than four million rows and 30+ columns.
All users attempting to use the Power BI Connector in MicroStrategy 2019 Update 2 must be assigned the Use Application PowerBI privilege, directly or as part of a User Group or Security Role. This privilege can be found in the Client-Application-PowerBI privilege group.
You must enable CORS (Cross-Origin Resource Sharing) settings on the Library server to use the connector.
You can use the embedded connector in Power BI or install it manually.
You must have MicroStrategy 2019 Update 1 or a later version of Strategy to use the embedded Strategy for Power BI connector.
Access the Embedded Connector
- Open Power BI.
- From File, go to Get data > Get data to get started > Strategy for Power BI.
- Click Connect.
Install the Connector
- Download and extract the Power BI dataset connector zip file.
- If it doesn't already exist, create a Power BI Desktop\Custom Connectors directory in your My Documents folder.
- Copy the connector file into the custom connectors directory.
-
Select the Allow any extension to load without validation or warning option under File > Options and Settings > Options > Security > Data Extensions.
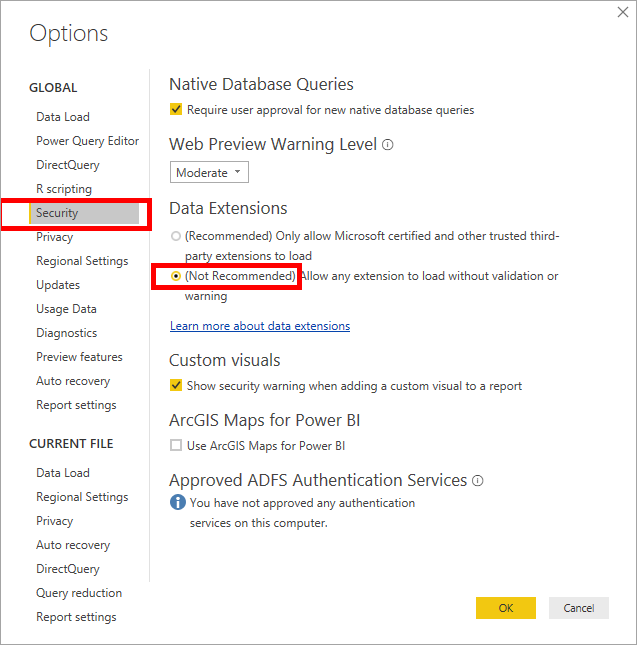
- Restart Power BI Desktop.
Use the Connector
- Start Power BI Desktop.
- From File, go to Get Data > More > Strategy Dataset.
- Click Connect.
-
Enter your REST API URL and select an authentication mode using the drop-down. Entering values in the maximum number and timeout duration fields is optional. For example,
https://mstr.mycompany.com/MicroStrategyLibrary/.To configure Open ID (OIDC) authentication, see Enabling OIDC Authentication for Strategy for Power BI.
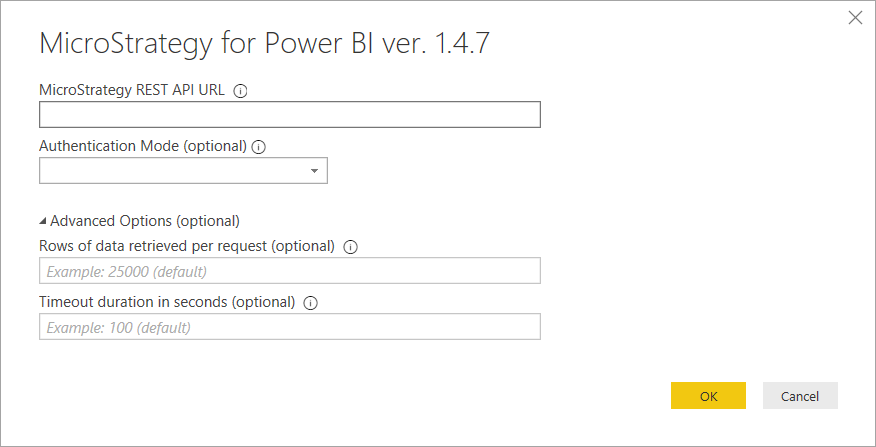
- Click OK.
-
Enter your environment credentials and click Connect.
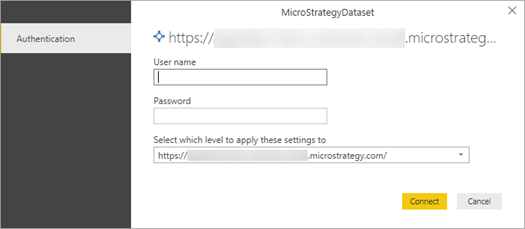
The Select which level to apply these settings to drop‑down lets you choose what level the credentials should be saved on. Unless you have multiple Library servers on one web server, in most cases it is fine to keep the default value.
If the credentials window does not appear, then Power BI has found existing credentials associated with the REST API URL you entered. To update the credentials for this URL, in Power BI Desktop go to File > Options and settings > Data Source Settings.
- Click Continue.
-
Select the datasets you want to import from the Navigator page and click Load.
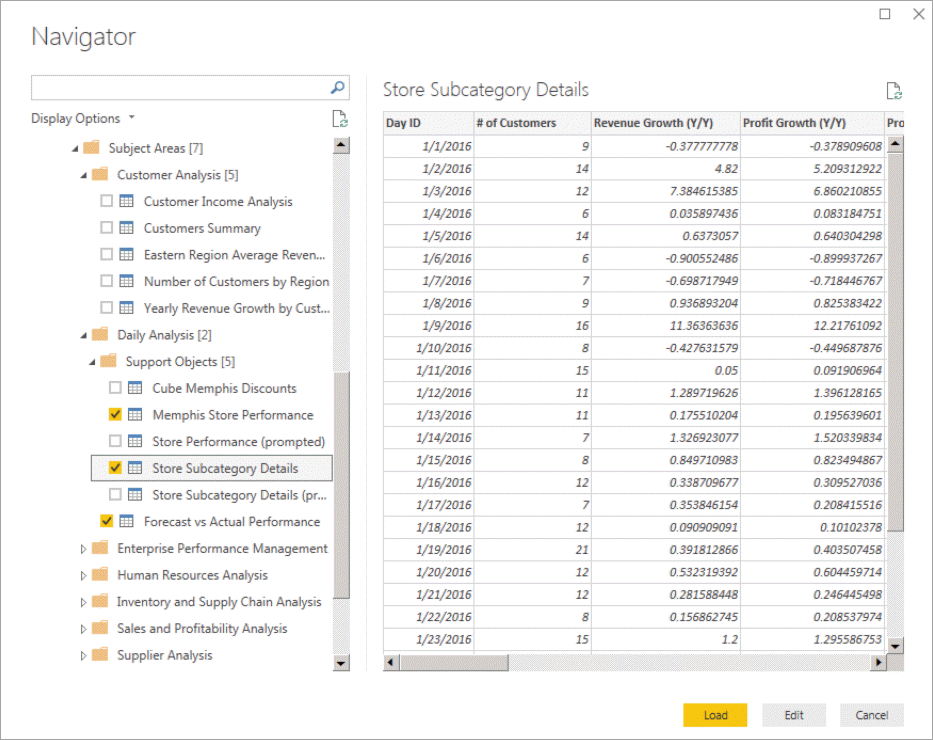
You can select a prompted report with default prompt values. If your report does not require prompts, select the Close All Prompts checkbox to import data with no prompts, or with the default prompt values.
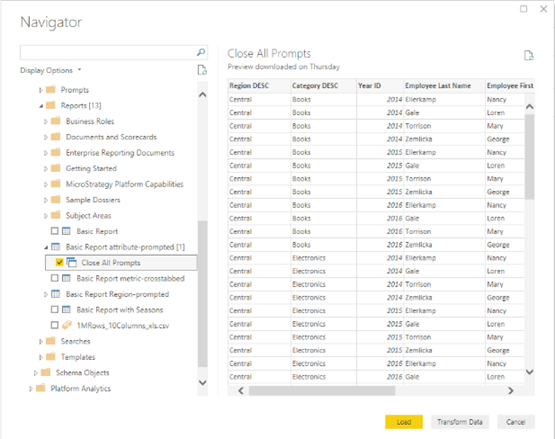
Once the data has successfully loaded, you can begin using Strategy datasets inside Power BI.
In order to import data from a recently used source, on the Home ribbon click Recent Sources and select your connection.
If the connection you want to use is not on this list, you need to repeat the steps above, manually filling the configuration details. For more, see the Power BI documentation.