MicroStrategy ONE
Selecting Preferred Languages for Interfaces, Reports, and Objects
After renamed data is stored in your data warehouse and/or metadata database, and languages have been enabled for the project, you must specify which languages are the preferred languages for the project and the user. These selected languages are called language preferences.
The following image shows the different parts of the MicroStrategy environment that display renamed strings based on the language preferences:
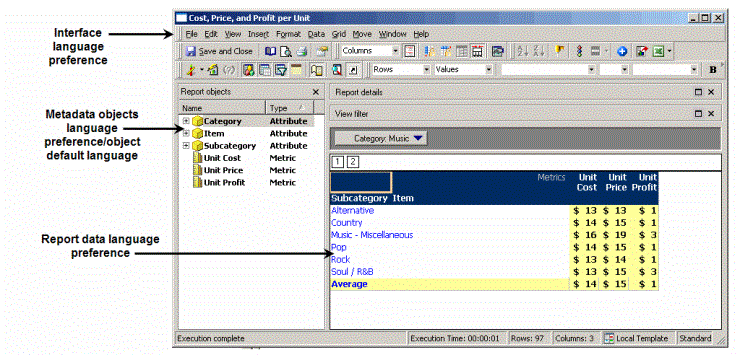
The following language preferences can be configured:
- Interface Language: Determine the language that menu options, dialog box text, and so on, will display. For steps to set this preference, see Selecting the Interface Language Preference.
- Metadata objects: Determine the language that will be displayed for MicroStrategy objects that come from the metadata database, such as metric names, report names, system folder names, and so on. For steps to set this preference, see Configuring Metadata Object and Report Data Language Preferences.
- Report data: Determine the language that will be displayed for report results that come from your data warehouse, such as attribute element names. For steps to set this preference, see Configuring Metadata Object and Report Data Language Preferences.
- Object default language: Determine the fallback language for MicroStrategy objects. This language is used if a report is executed in a language that the object lacks a name for. For steps to set or change this default preference, see Selecting the Object Default Language Preference.
Each language preference can be configured independently of the others. However, for best performance it is recommended that you use a unified language display in Developer. For the purposes of multi-tenancy, this means that if the base language for a tenant language is English - US, all of the language selections for that tenant should be English - US with the exception of the Metadata Object language, which should be the tenant language.
Selecting the Interface Language Preference
The interface language preference determines what language Developer menus, editors, dialog boxes, monitors and managers, and other parts of the Developer software are displayed in. Use the steps below to set this preference.
Configuring the Interface Language Preference
- In Developer, log in to the project.
- From the Tools menu, select Preferences.
- On the left, expand International and select Language.The International: Language dialog box is displayed, as shown below:
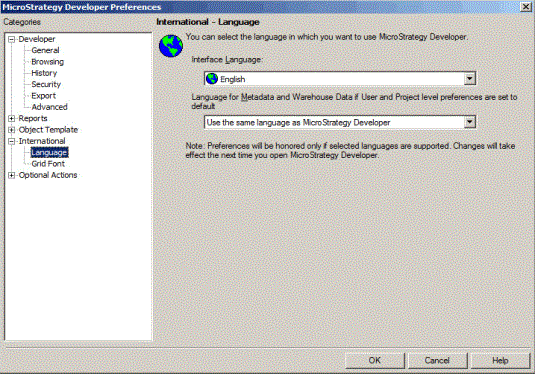
- From the Interface Language drop-down list, select the language that you want to use as the interface default language.
The interface language preference can also be used to determine the language used for the metadata objects and report data, if the Developer level language preference is set to
Use the same language as MicroStrategy Developer. For more information on the Developer level language preference, see Selecting the Developer Level Language Preference. - Select OK.
- Disconnect and reconnect to the project source so that your changes take effect. To do this, right-click the project source, select Disconnect from Project Source, then repeat this and select Connect to Project Source.
Configuring Metadata Object and Report Data Language Preferences
There are several levels at which metadata and report data languages can be specified in MicroStrategy. Lower level languages are used by the system automatically if a higher level language is unavailable. This ensures that end users see an appropriate language in all situations.
Language preferences can be set at six different levels, from highest priority to lowest. The language that is set at the highest level is the language that is always displayed, if it is available. If that language does not exist or is not available in the metadata or the data warehouse, the next highest level language preference is used.
If a language preference is not specified, or is set to Default, MicroStrategy automatically uses the next lower priority language preference. If none of these language preferences are set, the interface preferred language is used.
When an object is created, its default object language is automatically set to match the creator's metadata language preference. If the creator has their metadata language preference set to Default, the new object's default language is decided based on the rules in this section: the system will first try to use a default language for all users of the project, then a language preference set for all users of Developer, then the default language set for the project (as shown in the table below).
The following table describes each level, from highest priority to lowest priority, and points to information on how to set the language preference at each level.
- End user preference settings override any administrator preference settings, if the two settings conflict.
- Distribution Services deliveries are one exception to the hierarchy below. For details, see Selecting the Machine Level Language Preference.
| Language Preference Level (highest to lowest priority) | Description | Setting Location for End Users | Setting Location for Administrators |
|
User-Project level |
The language preference for a user for a specific project. |
Web: From the MicroStrategy icon, select Preferences. Developer: From the Tools menu, select My Preferences. |
Set in the User Language Preference Manager. See Selecting the User-Project Level Language Preference. |
|
User-All Projects level |
The language preference for a user for all projects. |
Web: From the MicroStrategy icon, select Preferences. Developer: From the Tools menu, select My Preferences. |
Set in the User Editor. See Selecting the User-All Projects Level Language Preference. |
|
Project-All Users level |
The language preference for all users in a specific project. |
Not applicable. |
In the Project Configuration Editor, expand Languages, select User Preferences. See Selecting the All Users in Project Level Language Preference. |
|
Developer level |
The interface language preference for all users of Developer on that machine, for all projects. |
Set in the Developer Preferences dialog box. For steps to specify this language, see Selecting the Developer Level Language Preference. |
Set in the Developer Preferences dialog box. For steps to specify this language, see Selecting the Developer Level Language Preference. |
|
Machine level |
The language preference for all users on a given machine. |
On the user's machine and within the user's browser settings. |
On the user's machine and within the user's browser settings. For steps to specify this language, see Selecting the Machine Level Language Preference. |
|
Project Default level |
This is the project default language set for MDI. It is the language preference for all users connected to the metadata. |
Not applicable. |
Set in the Project Configuration Editor. For steps to specify this language, see Configuring the Project Default Level Language Preference. |
These language preferences apply to strings renamed in both the metadata and the data warehouse. However, MicroStrategy handles missing languages differently, depending upon whether the string is renamed in the metadata or the data warehouse:
- Metadata: When a name for an object in the metadata is missing in the preferred language, the object default language preference is used. For more information about the object default language preference, see Selecting the Object Default Language Preference.
- Data warehouse: When a name for data in the data warehouse is missing in the preferred language (the column or table is present in the data warehouse but is empty), the report returns no data.
The following sections provide steps to configure each preference level, starting from the highest priority and ending at the lowest priority.
Selecting the User-Project Level Language Preference
The User-Project Level language preference is the language preference for a given user for a specified project. It is the highest priority language setting; to see the hierarchy of language preference priorities, see the table in Configuring Metadata Object and Report Data Language Preferences.
This preference is specified in the User Language Preference Manager in Developer. Use the steps below to set this preference.
If an object has an empty name in a user's chosen project language preference, the system defaults to displaying the object's default language, so it is not necessary to add names for objects that are not intended to be renamed.
Selecting the User-Project Level Language Preference
- Log in to Developer as a user with Administrative privileges.
- Right-click the project that you want to set the language preference for and select Project Configuration.
- On the left side of the Project Configuration Editor, expand Languages, and select User Preferences.
- On the right side, under User Language Preference Manager, click Modify. The User Language Preference Manager opens, shown below:
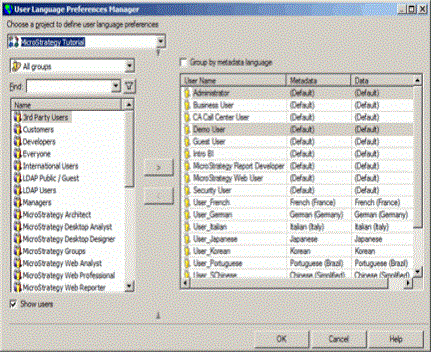
- In the Choose a project to define user language preferences drop down menu at the top left, select the appropriate project.
- Select the users from the list on the left side of the User Language Preferences Manager that you want to change the User-Project level language preference for, and click > to add them to the list on the right. You can narrow the list of users displayed on the left by doing one of the following:
- To search for users in a specific user group, select the group from the drop-down menu that is under the Choose a project to define user language preferences drop-down menu.
- To search for users containing a certain text string, type the text string in the Find field, and click the Filter icon:

This returns a list of users matching the text string you typed.Previous strings you have typed into the Find field can be accessed again by expanding the Find drop-down menu.
- On the right side, select the user(s) that you want to change the User-Project level preferred language for, and do the following:
You can select more than one user by holding CTRL
- Select the desired language to be applied to renamed metadata objects from the drop-down menu in the Metadata column. This language will be displayed for the selected user(s) when connecting to the selected project.
- Select the desired language to be applied to report results from the drop-down menu in the Data column. This language will be displayed for the selected user(s) when connecting to the selected project.
- Click OK.
Once the user language preferences have been saved, users can no longer be removed from the Selected list.
- Click OK.
- Disconnect and reconnect to the project source so that your changes take effect. To do this, right-click the project source, select Disconnect from Project Source, then repeat this and select Connect to Project Source.
Selecting the User-All Projects Level Language Preference
The User-All Projects level language preference determines what language will be applied to all projects that a specific user sees when connected to a project source, unless a higher priority language preference has been specified for the user. Use the steps below to set this preference.
If the User-Project language preference is specified for the user, the user will see the User-All Projects language only if the User-Project language is not available. To see the hierarchy of language preference priorities, see the table in Configuring Metadata Object and Report Data Language Preferences.
Selecting the User-All Projects Level Language Preference
- Log in to Developer as a user with Administrative privileges.
- In the Folder List on the left, within the appropriate project source, expand Administration, expand User Manager, and navigate to the user that you want to set the language preference for.
- Double-click the user.
- On the left side of the User Editor, expand the International category and select Language.
- On the right side of the User Editor, do the following:
- Select the language that you want to be applied to renamed metadata strings from the Default metadata language preference for this user drop-down menu.
- Select the language that you want to be applied to renamed data warehouse strings from the Default data language preference for this user drop-down menu.
- Click OK.
- Disconnect and reconnect to the project source so that your changes take effect. To do this, right-click the project source, select Disconnect from Project Source, then repeat this and select Connect to Project Source.
Selecting the All Users in Project Level Language Preference
The All Users In Project level language preference determines the language that will be displayed for all users that connect to a project, unless a higher priority language is specified for the user. Use the steps below to set this preference.
If the User-Project or User-All Projects language preferences are specified for the user, the user will see the All Users In Project language only if the other two language preferences are not available. To see the hierarchy of language preference priorities, see the table in Configuring Metadata Object and Report Data Language Preferences.
Selecting the All Users in Project Level Language Preference
- Log in to Developer as a user with Administrative privileges.
- In the Folder List on the left, select the project. From the Administration menu, select Projects, then Project Configuration.
- On the left side of the Project Configuration Editor, expand Language and select User Preferences. The Language-User Preferences dialog box is displayed, as shown below:
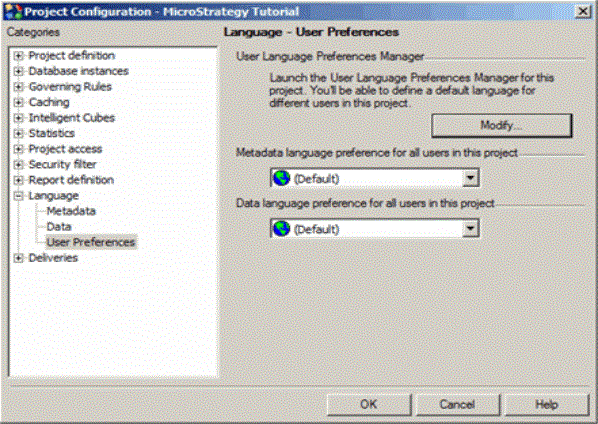
- Do the following:
- From the Metadata language preference for all users in this project drop-down menu, select the language that you want to be displayed for metadata object names in this project.
- From the Data language preference for all users in this project drop-down menu, select the language that you want to be displayed for report results in this project.
- Click OK.
- Disconnect and reconnect to the project source so that your changes take effect. To do this, right-click the project source, select Disconnect from Project Source, then repeat this and select Connect to Project Source.
Selecting the Developer Level Language Preference
The Developer level language preference determines the default language for all objects displayed within Developer, unless a higher priority language preference has been specified. This is the same as the interface preference.
If the User-Project, User-All Projects, or All Users In Project language preferences are specified, the user will see the Developer language only if the other three language preferences are not available. To see the hierarchy of language preference priorities, see the table in Configuring Metadata Object and Report Data Language Preferences.
This language preference must be configured to match one of two other language preferences: the Interface language preference or the Machine level language preference. For information about the Interface language preference, see Selecting the Interface Language Preference. For information about the Machine level language preference, see Selecting the Machine Level Language Preference
Selecting the Developer Level Language Preference
- Log in to Developer as a user with Administrative privileges.
- From the Tools menu, select Preferences.
- Expand the International category and select Language.The International - Language dialog box opens, as shown below:
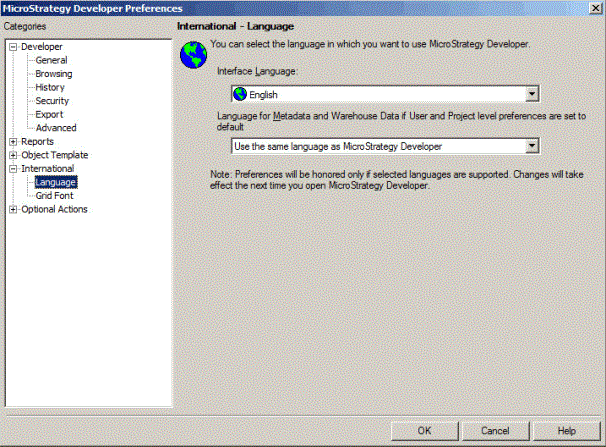
- Select one of the following from the Language for metadata and warehouse data if user and project level preferences are set to default drop-down menu.
- If you want the Developer language preference to be the same as the Interface language preference, select Use the same language as MicroStrategy Developer.For information about configuring the Interface language preference, see Selecting the Interface Language Preference.
- If you want the Developer language preference to be the same as the Machine-level language preference, select Use language from Regional Settings. For information about configuring the Machine-level language preference, see Selecting the Machine Level Language Preference.
- Select the language that you want to use as the default Developer interface language from the Interface Language drop-down menu.
- Click OK.
- Disconnect and reconnect to the project source so that your changes take effect. To do this, right-click the project source, select Disconnect from Project Source, then repeat this and select Connect to Project Source.
Selecting the Machine Level Language Preference
This preference determines the language that is used on all objects on the local machine. MicroStrategy Web uses the language that is specified in the user's web browser if a language is not specified at a level higher than this one.
- If the User-Project, User-All Projects, All Users In Project, or Developer language preferences are specified, the user will see the Machine language only if the other four language preferences are not available. To see the hierarchy of language preference priorities, see the table in Configuring Metadata Object and Report Data Language Preferences.
- A MicroStrategy Distribution Services delivery (such as an email, file, or printer delivery) uses a different language resolution logic: If the User-Project, User-All Projects, All Users in Project, and Developer languages are not able to be displayed, the delivery defaults to the Project Default level language preference, followed by the Machine level language preference. This is because Distribution Services runs without a client session in the Intelligence Server machine; if the Machine level language took precedence, all users receiving delivered content would receive that content using the Intelligence Server machine's language. Instead, the project's default language is the fallback language for Distribution Services deliveries.
To select the Machine level language preference on a Windows machine, from the Start menu, select Control Panel, then Regional and Language Options. Consult your machine's Help for details on using the language options.
Configuring the Project Default Level Language Preference
This language preference specifies the default language for the project. This language preference has the lowest priority in determining the language display. Use the steps below to set this preference.
- If the User-Project, User-All Projects, All Users In Project, Developer, or Machine-level language preferences are specified, the user will see the Project Default language only if the other five language preferences are not available. To see the hierarchy of language preference priorities, see the table in Configuring Metadata Object and Report Data Language Preferences.
- A MicroStrategy Distribution Services delivery (such as an email, file, or printer delivery) uses a different language resolution logic: If the User-Project, User-All Projects, All Users in Project, and Developer languages are not able to be displayed, the delivery defaults to the Project Default level language preference, followed by the Machine level language preference. This is because Distribution Services runs without a client session in the Intelligence Server machine; if the Machine level language took precedence, all users receiving delivered content would receive that content using the Intelligence Server machine's language. Instead, the project's default language is the fallback language for Distribution Services deliveries.
Selecting the Project Default Language Preference
The project default language is selected either when a project is first created, or the first time metadata languages are enabled for the project. It cannot be changed after that point. The following steps assume the project default language has not yet been selected.
- Log in to the project as a user with Administrative privileges.
- Select the project for which you want to set the default preferred language.
- From the Administration menu, select Projects, then Project Configuration.
- On the left side of the Project Configuration Editor, expand Language. Do one or both of the following:
- To specify the default metadata language for the project, select Metadata from the Language category. Then select Default for the desired language.
- To specify the default data language for the project, select Data from the Language category. Then select Default for the desired language.
- Click OK.
- Disconnect and reconnect to the project source so that your changes take effect. To do this, right-click the project source, select Disconnect from Project Source, then repeat this and select Connect to Project Source.
Selecting the Object Default Language Preference
Each MicroStrategy object can have its own default language. The object default language is used when the system cannot find or access a name for the object in the language specified as the user or project preference.
This preference is useful especially for personal objects, since most personal objects are only used in one language, the owner's language. The object default language can be set to any language supported by the project in which the object resides.
Some objects may not have their object default language preference set, for example, if objects are merged from an older MicroStrategy system that was not set up for multi-tenancy into an upgraded system that is set up for multi-tenancy. In this case, for those objects that do not have a default language, the system automatically assigns them the project's default language.
This is not true for newly created objects within an established multi-tenancy environment. Newly created objects are automatically assigned the creator's metadata language preference. For details on the metadata language, see Configuring Metadata Object and Report Data Language Preferences.
When duplicating a project, objects in the source that are set to take the project default language will take whatever the destination project's default language is.
Use the steps below to configure the object default language.
For the hierarchy of language preferences, see the table in Configuring Metadata Object and Report Data Language Preferences.
Configuring the Object Default Language Preference
- Log in to the project source that contains the object as a user with administrative privileges.
- Right-click the object and select Properties.
- You can set the default language for multiple objects by holding the Ctrl key while selecting multiple objects.
- Select International.The Properties - International dialog box is displayed, as shown below:
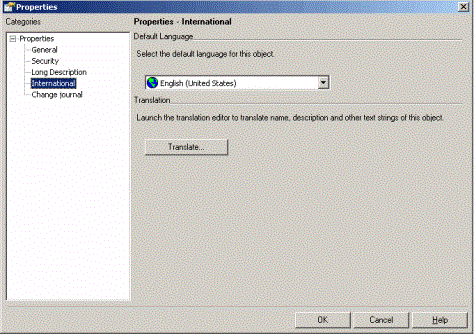
If the International option is missing, the object is not supported for renaming. For example, there is no reason to rename a table name for a schema object (such as LU_YEAR), so this object does not have the International option available.
- From the Select the default language for the object drop-down menu, select the default language for the object(s).
- Click OK.
