MicroStrategy ONE
Creating a new project using the Project Creation Assistant
Once you have planned your project and completed the prerequisites, you can use the Project Creation Assistant to build the project and populate the metadata based on the data structures present in your data warehouse.
The steps of the Project Creation Assistant are:
- Initialize/create the project.
Initializing the project means giving the project a name and selecting the metadata repository in which to create the project—that is, the project source. It also includes defining which languages are available in the project for the internationalization of metadata object information.
After you specify these settings, the shell of a project is created in the metadata. This configures the folder structure and default connectivity settings. Be aware that this process can take some time to complete.
- Select tables from the Warehouse Catalog.
In this step, you use the Warehouse Catalog to specify which data warehouse tables to include in your project.
- Create facts.
- Create attributes.
You should complete all the steps in the Project Creation Assistant at the same time. While you can save an incomplete project definition, you cannot finish creating it later with the Project Creation Assistant. Instead, you must complete it using the appropriate interface, such as the Warehouse Catalog, Fact Creation Assistant, or Attribute Creation Assistant.
To create a new project using the Project Creation Assistant
-
1 Log in to a project source in MicroStrategy Developer. To create a project source which connects to your data through Intelligence Server, see the Configuring and Connecting Intelligence Server chapter of the Installation and Configuration Help.
- From the Schema menu, select Create New Project. The Project Creation Assistant opens, as shown below:
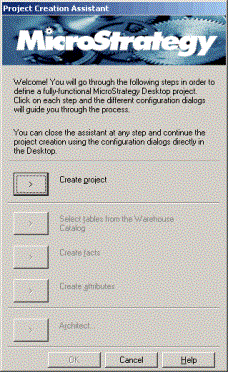
- Click Create project. The New Project page opens.
You cannot create more than one project at a time.
- Define the project configurations listed below:
- Name: A name for the project. This name is used to identify a project within a project source.
- Description: An optional description for the project. This description can give a brief overview of the purpose of the project as compared to your other projects.
- Default document directory: The default document directory for a project is the directory location to store all HTML documents. For more details on how to setup HTML documents for a project, see the MicroStrategy Installation and Configuration Guide.
- Enable the guest user account for this project: Select this check box to allow users to log in to a project without any user credentials. Users can then to connect to Intelligence Server with a limited set of privileges and permissions (defined by the Public group).
- Enable Change Journal for this project: Select this check box to enable the Change Journal for the project. An entry is automatically included in this journal when any object in a project is modified, allowing you to keep track of any changes to your project. For information on the Change Journal, see the System Administration Help.
- Languages: Click this button to define languages that are available for metadata objects in this project. The languages you select are also languages that are available for the internationalization of your metadata objects. If a language is available for a project, you can provide object names, descriptions, and other information in various languages. For example, in a project you can provide the names of attributes, metrics, folders, and other objects in multiple languages. For information on how to provide translated strings for metadata objects such as attributes, metrics, folders and so on, see the System Administration Help.
MicroStrategy provides translated strings for common metadata objects in the default available languages listed. For example, translated strings are available for the name and description of the Public Objects folder as well as other common objects for each language listed as available by default. If you add other languages not listed, you must supply all translated strings for common metadata objects.
When you create a new project, a language check ensures that the language settings of the user profile of the local machine (the
CURRENT_USERregistry key), the language of the local machine (theLOCAL_MACHINEregistry key), and the Project locale property match. When these properties do not match, it can lead to inconsistencies in the language display. The language check prevents these inconsistencies and ensures that the language display is consistent across the project.These language options are not related to supporting the integration of translated data from your data source into MicroStrategy. Information on defining your data source to support data internationalization is provided in Supporting data internationalization.
If you plan to use translated data from your data source with attributes in a project, you must define how data internationalization is enabled before creating attributes. Enabling data internationalization is described in Enabling data internationalization for a project.
- Click OK.
Proceed to the next section below (Adding tables using the Warehouse Catalog) to determine the tables to be used in your project.
Adding tables using the Warehouse Catalog
The warehouse tables for a project determine the set of data available to be analyzed in the project. You use the Warehouse Catalog to add warehouse tables to your project. The Warehouse Catalog lists all the tables in the data source to which you are connected through your database instance and to which your database login has read privileges.
The Warehouse Catalog queries the data source and lists the tables and columns that exist in it. From this list, you select the lookup, fact, and relationship tables to use in your new project. You should also include all other tables needed to complete your project, including transformation tables, aggregate tables, and partition mapping tables.
MicroStrategy schema objects such as attributes, facts, and tables are abstractions built on top of the tables and columns in the data source. Once tables are selected from the data source and added to your project, they become schema objects known as logical tables in MicroStrategy. Logical tables are representations of the tables that are available in the data warehouse, and are discussed in detail in Logical Tables.
The database login you use must have read privileges so you are able to view the tables in the selected warehouse. Database instances and database logins are MicroStrategy objects that determine the warehouse to which a project connects. To learn more about these objects, refer to the Installation and Configuration Help.
To add and remove tables to the project using the Warehouse Catalog
- In the Project Creation Assistant, select Select tables from the Warehouse Catalog. The Warehouse Database Instance dialog box opens.
- Select a database instance from the drop-down list and click OK. The database instance selected in this dialog box determines which data source is accessed. The Warehouse Catalog opens.
If you have the MultiSource Option, you can add tables from multiple data sources into your project. For information on adding tables from multiple data sources into your project with the Warehouse Catalog, see Accessing multiple data sources in a project.
You can edit your database instance by clicking Edit.
- The left side of the Warehouse Catalog lists all available tables and the number of rows each table contains. The list on the right shows all the tables currently being used in the project, if any:

- From the left side, select the tables you want to add to the Warehouse Catalog, and click > to add the selected tables. Click >> to add all the listed tables.
- To remove tables from your project, select them from the right side and click < to remove them. Click << to remove all the tables from your project.
Warehouse Catalog options
- Right-clicking any table provides you with additional Warehouse Catalog functionality.
For example you can view rows in a table, specify a table prefix, copy a table, or specify a database instance for a table. For more information on these abilities and how to use them, see Managing warehouse and project tables.
- To set advanced options, you can click Options on the Warehouse Catalog toolbar.
For example, you can change the database instance, customize how tables and columns are read from the database system catalog, display extra table and row information, and decide whether schema objects are mapped automatically or manually. For more information on these abilities and how to use them, see Modifying data warehouse connection and operation defaults.
- In the toolbar, click Save and Close to save your changes to the Warehouse Catalog. The table definitions are written to the metadata. This process can take some time to complete.
After exiting the Project Creation Assistant, you can still access the Warehouse Catalog to add additional tables. For steps to access the Warehouse Catalog to add tables to a project, see Adding and removing tables for a project.
The next step in the Project Creation Wizard involves creating schema objects: facts and attributes. Follow the instructions outlined in Creating facts and attributes and Configuring additional schema-level settings to learn how to create these schema objects and configure additional schema-level settings for those objects.
