MicroStrategy ONE
Opening a device's installed applications from documents
A document displayed on an iPhone, iPad or Android device can interact with the applications that are installed with the device. For example, a document can send addresses to maps for directions or open a video. These applications include:
-
Web browser
-
Email
-
Phone (applicable to mobile phones only)
-
SMS (applicable to mobile phones only)
-
Maps
-
Videos
To allow users to open an external application in a document, you must create a hyperlink. The hyperlink connects a text field or an image to a web page or application (the target). When the document is viewed on a device, the user can click the control to navigate to the target.
For example, you create a document for the regional managers for a chain of stores. This document contains information about each of the stores in the manager's region, as shown in the image below.
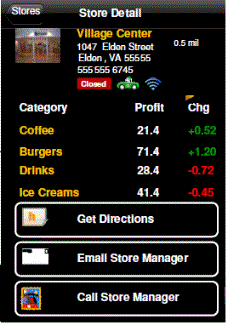
The information includes the store's address, phone number, the store manager's email address, its inventory figures, and so on. When regional managers view this document on their iPhones, they can:
-
View a map of the store's location and get directions from their current location
-
Email the store manager
-
Call the store
To create a link with a larger area that is easier to select, you can define a link that includes both the text and the area around it, or create an image button that users can select. To do this, you can:
-
Create an image to use as the button and add a link to it.
-
Insert a transparent image into the document, then enlarge and/or position it to cover the desired link area. Link the transparent image to the target. The user can then tap any area covered by the image to open the link. A sample transparent image is located by default in
C:\Program Files\MicroStrategy\Intelligence Server\ images\1ptrans.gif.
When you create a hyperlink to open an external application, you must use the syntax outlined in the table below. Two examples are included for each type of hyperlink. The first example replaces the italicized variables in the syntax with specific, static text, while the second replaces it with an attribute, so that the hyperlink can change according to the data in your document.
You use the hyperlink properties to define links to the device's applications, as described below.
To create a hyperlink to an application on the device
-
In MicroStrategy Web, open the document in Design Mode or Editable Mode.
-
To use a text field for the hyperlink, complete the following steps (see the next step for instructions to add an image instead):
-
From the Insert menu, select Text.
-
Click in the section of the document where you want to place the text field. If you click and drag in the section, you can size the text field.
-
Type the text to be displayed to users into the text field. You can add static text, dynamic text (in the form of data fields and auto text codes), or a combination to the text field:
-
To add static text, type the static text into the text field.
-
To add a data field, drag and drop a dataset object from the Dataset Objects panel into the text field.
-
To add an auto text code, from the Insert menu, select Auto-text, then select the code to insert.
For background information about adding text to documents, see the Report Services Document Creation Guide.
-
To ensure that the area of a link is large enough to recognize a user selecting it, make sure it has a height and width of at least 40 pixels.
-
-
To use an image for the hyperlink, complete the following steps:
-
From the Insert menu, select Image.
-
Click in the section of the document where you want to place the image. If you click and drag in the section, you can size the image. The Properties and Formatting dialog box opens.
-
Type the address of the image file to insert in the Source field. Navigate to and select the image file to insert in the document.
-
Click OK. The image appears in the document.
To ensure that the area of a link is large enough to recognize a user selecting it, make sure it has a height and width of at least 40 pixels.
For background information about adding images to documents, especially to ensure that the image is available as needed, see the Document Creation Help.
-
-
Right-click the text field or image that you just added, and select Properties and Formatting. The Properties and Formatting dialog box opens.
-
From the left, click General, then select the Is hyperlink check box.
-
In the Hyperlink field, delete the "http://" text that is automatically filled in. Following the syntax in the table on click here, type the hyperlink into the Hyperlink field. You can type static text, dynamic text (in the form of data fields and text codes), or a combination, as described below:
-
To add static text, type the static text into the text field.
-
To add a data field (that is, an object from a dataset report), type the object's name within braces, such as
{Revenue}or{Region}. The name must match either the name of an object in a dataset or its alias. If either name contains spaces or special characters, you must type it in square brackets [ ] within the braces; for example,{[Manager Name]}. -
To add an auto text code (that is, document and dataset report information), type the code within braces. As with data fields, if an object's name contains spaces or special characters, enclose it in square brackets within the braces. For background information about available auto text codes, see the Document Creation Help.
A special character is any character other than a - z, A - Z, 0 - 9, #, _, and . (period).
-
-
Click OK to return to the document. Notice that the text field is now underlined, indicating that it is a hyperlink.
