MicroStrategy ONE
Getting Started with MicroStrategy Mobile for iPad
It is recommended that you install the MicroStrategy Mobile application sent to you by your administrator.
To start MicroStrategy Mobile for iPad, tap the application's icon. You may need to type your MicroStrategy user name and password.
When you log in to MicroStrategy, the Home screen displays. You can access the projects you are connected to, any reports you have subscribed to, and reports that you have recently accessed.
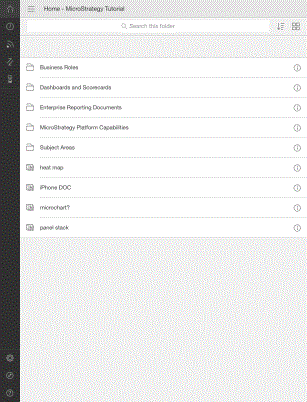
The icons on your Home screen may vary, depending on the configuration set by your administrator. For example, you may see additional shortcuts to reports and documents. For information on customizing the Home screen, see the MicroStrategy Mobile Administration Help.
From the toolbar on the left, you can select from the following options:
-
Home
 : Displays the list of projects your device is connected to.
: Displays the list of projects your device is connected to. -
Recently viewed
 : Displays reports and documents that you have recently accessed.
: Displays reports and documents that you have recently accessed. -
Subscriptions
 : Displays reports and documents that you are subscribed to.
: Displays reports and documents that you are subscribed to. -
Offline Transactions
 : Some documents may include forms that you can fill out and send back to your company's database. The Offline Transactions screen displays a list of documents that will send information to your company's database once you are connected to the Internet.
: Some documents may include forms that you can fill out and send back to your company's database. The Offline Transactions screen displays a list of documents that will send information to your company's database once you are connected to the Internet. -
Report Queue
 : While a report or document is opening, you can tap View Later to download the report or document in the background and continue using your app. The Report Queue displays the reports and documents that were downloaded.
: While a report or document is opening, you can tap View Later to download the report or document in the background and continue using your app. The Report Queue displays the reports and documents that were downloaded. -
Settings
 : Allows you to configure the MicroStrategy Mobile servers and projects that you are connected to, and general administrative and display options.
: Allows you to configure the MicroStrategy Mobile servers and projects that you are connected to, and general administrative and display options. -
Learn more
 : Displays MicroStrategy's Mobile website, where you can learn more about MicroStrategy Mobile.
: Displays MicroStrategy's Mobile website, where you can learn more about MicroStrategy Mobile. -
Help
 : Displays the help for the application.
: Displays the help for the application. -
If you have tagged any reports and documents, the tags you created. Tap the name of a tag to view reports and documents with the tag.
It is recommended that you configure the application using the configuration URL that you receive from your administrator.
To close the navigation menu, tap the navigation menu icon ![]() .
.
