MicroStrategy ONE
Creating a table
Prerequisites
-
You must have Transaction Services.
-
You must have the Web Configure Transaction privilege.
-
The Transaction Services report that you want to link to the Grid/Graph or text fields has already been created. This report must contain the input object for each value that you want to allow users to change. For steps to create a Transaction Services report, see the Advanced Reporting Guide.
The high-level steps to creating a table are listed below, with links to the appropriate steps.
-
Add a table. See Adding a table to a document for steps to create and format a table. The new table contains a single cell in a single group, and the Clear and Submit buttons. You can customize the actions and name of the buttons, as described in the procedure.
-
Add groups to the table. A group is a collection of related cells. You can add as many groups as needed to the table. If the table contains multiple groups, you can change the order that the groups are displayed in. For steps, see Adding and moving groups in a table.
-
Add transaction cells to the table. You can add as many transaction cells as needed. If the table contains multiple cells, you can change the order that the cells are displayed in. For steps, see Adding or moving cells in a table.
Adding a table to a document
-
In MicroStrategy Web, open the document in Design Mode or Editable Mode.
-
From the Insert menu, select Table Control (Mobile). When you move the cursor to the Layout area, the pointer becomes crosshairs. Click in the desired location in the Layout area. If you click and drag in the Layout area, you can size the table. An empty table container is added to the document, with a single cell in a single group, and the Clear and Submit buttons, as shown below:
-
To change the group title from the default of Title, double-click the group title text, and type your title. Press ENTER to add the text.
-
If you do not want to display a title for this group, double-click the group title text and delete the text.
-
If you want to hide this group from users, type
hiddenas the title. The title is not case-sensitive, so you can useHiddenorHIDDENas well. -
Add the text field, image, or button that will open the transaction table in an Information Window.
-
Right-click the newly added object, and select Properties and Formatting. The Properties and Formatting dialog box opens.
-
From the left, click General.
-
From the Panel Stack drop-down list, select the panel stack to use as the Information Window.
-
Click OK to save your changes.
-
Right-click the table and select Properties and Formatting. The Properties and Formatting dialog box opens.
-
From the left, click General.
-
Select the Use as Information Window check box.
-
To display a title bar in the Information Window, complete the following steps:
-
Select the Show Title Bar check box.
-
From the Title drop-down list, select Custom Title.
-
Type a title in the Title field. This text is used as the title of the Information Window.
-
To specify how to open the Information Window on an iPad, select one of the following Window mode options:
-
To open the Information Window by popping it up, select Appear (default).
-
To display the Information Window in the best position, select Automatic (default).
-
To display the Information Window at the position of the panel stack, select Fixed.
-
To display the Information Window above the selected object (for example, the item in the selector or the attribute in the grid), select Above.
-
To display the Information Window below the selected object, select Below.
-
To display the Information Window to the left of the selected object, select Left.
-
To display the Information Window to the right of the selected object, select Right.
-
To open the Information Window by flipping it up, like turning over a card, select Flip Up.
-
To open the Information Window by gradually increasing its size, select Scale Up.
-
To open the Information Window by sliding it from an edge of the screen, select Slide.
-
Right (default)
-
Left
-
Above
-
Below
-
If the Properties and Formatting dialog box is not open, right-click the table and select Properties and Formatting. The Properties and Formatting dialog box opens.
-
From the left, select Buttons.
-
You can change the name displayed on the Submit button, by replacing the default text in the Display text field in the Submit button area.
-
You can choose to display a message asking for confirmation when a user taps the Submit button, before the user's changes are submitted. Do one of the following:
-
To display the confirmation message, select the Require Confirmation check box in the Submit button area.
-
To submit changes without displaying a confirmation message, clear the Require Confirmation check box in the Submit button area.
-
You can determine which action is performed after a user submits his changes. Select one of the following under Subsequent Actions:
-
To return to the document without performing any additional actions, select the No subsequent action option.
-
To refresh the display of the document, select the Refresh the current document option.
-
To run a specific report or document, complete the following steps:
-
Select the Run a new report or document option. Click ... (the browse button), navigate to and select the report or document you want to run, and click OK.
-
Specify whether the report or document will be executed using data cached on the mobile device. Do one of the following:
-
To run the report or document without using data cached on the mobile device, select the Force Live Execution check box.
-
To run the report or document using data cached on the mobile device, clear the Force Live Execution check box.
-
You can choose to use the same prompt answers that were chosen in the source document to answer the prompts in the target report or document. To use the same prompt answers, select the Answer prompts with the same answers as the source check box. If both the source and target report/document contain the same prompts, the user will not be asked to provide prompt answers. The user will still be prompted for any prompts that exist in the target but that do not exist in the source.
-
To display a custom confirmation message after changes are submitted, select the Display message after submitting option. Type the message in the field below the option.
-
A Transaction Services-enabled document that is pre-cached is run in the background, and its results are stored on the mobile device on which it is executed, improving the speed with which the document is run. You can choose to update document results cached on a mobile device after the user submits his changes, by using the Invalidate Mobile Device Cache setting to mark a document's results as in need of updating.
-
To have the document pre-cached each time the user submits his changes, select the Invalidate Mobile Device Cache check box.
-
To allow the user to submit his changes without marking the data cached on the mobile device as in need of updating, clear the Invalidate Mobile Device Cache check box.
-
You can change the name displayed on the Clear button (or Cancel button, if the table is displayed as an Information Window), by replacing the default text in the Display text field in the Clear button area (or Cancel button area).
-
You can choose to display a message asking for confirmation when a user taps the Clear button (or Cancel button, if the table is displayed as an Information Window). Do one of the following:
-
To display the confirmation message, select the Require Confirmation check box in the Clear button area (or Cancel button area).
-
To discard changes without displaying a confirmation message, clear the Require Confirmation check box in the Clear button area (or Cancel button area).
-
In the Properties and Formatting dialog box, from the left, select Color and Lines.
-
From the first drop-down list at the top of the dialog box, select Table. The next drop-down list is then automatically displayed as Body.
-
To change the background fill of the table, select the color from the Color drop-down list.
-
To change the border around the table, select one of the following from the Borders options:
-
To hide the table border, select None.
-
To use a single color for the entire border, select All. From the first drop-down list, select the type of border (thick, thin, and so on). From the second drop-down list, select the border's color.
-
To use different colors on different sides of the table, select Custom. For each side (Top, Bottom, Left, and Right), select the border type and the border color.
-
From the left, select Font.
-
You can change the font for the cell title and value for all cells in the table, and for all the group titles. For each part that you want to format, follow the steps below:
-
From the first drop-down list, select Cells or Groups.
-
From the second drop-down list, select the part of the table to format. Your options are:
-
Title (available for cells and groups)
-
Value (available for cells)
-
Format the font, including the font type, color, size, and so on.
-
Click OK to save your changes.
To add a table
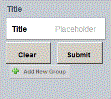
To change the group title
To display the table as an Information Window
A transaction table can either be displayed at all times in the document, or it can pop up as an Information Window when a user taps an object. To use an Information Window, follow the steps below. To display a transaction table at all times in the document, skip to Creating a table.
If you select Appear, you can specify the location of the Information Window on an iPad. Select one of the following options from the Placement drop-down list:
If you select Slide, you can specify which edge to slide the Information Window from, on an iPad or iPhone. Select one of the following options from the Position drop-down list:
To customize the buttons' name and actions
If the document is defined to be pre-cached, the document will be automatically pre-cached each time the user submits his changes. If the document is not defined to be pre-cached, the document will be automatically executed using data cached on the Intelligence Server the next time the document is run, or executed against the data source if no cached data is available. For background information on pre-caching, see Administering MicroStrategy Mobile. Do one of the following:
To format the table
Adding and moving groups in a table
A group organizes cells related to each other so that they appear together in a table. A table can contain multiple groups or only a single group.
Prerequisite
Before you can add a group to a table, you must have already created a table, as described in Adding a table to a document. When you create a table, a group is automatically created in the table.
To add or move a group in a table
-
In MicroStrategy Web, open the document in Design Mode or Editable Mode.
-
Click the Add new group button in the table. A new group is added to the table, with a single cell.
-
To change the group title from the default, double-click the group title text, and type your title. Press ENTER to add the text.
-
If you have multiple groups in a table, you can change the order that the groups are displayed in the table. Select a group to move, by clicking the group, not the group title or a cell. Then drag and drop the group to its new position. As you drag the group, a blue arrow is displayed to indicate its new position.
If you do not want to display a title for this group, double-click the group title text and delete the text.
Deleting a group
Prerequisite
The table must contain at least two groups to delete a group, because a table must always have at least one group.
To delete a group from the table
-
In MicroStrategy Web, open the document in Design Mode or Editable Mode.
-
Right-click the group to delete, and select Delete Group.
The Delete Group option is not available if the table contains a single group.
Adding or moving cells in a table
You can add as many cells as necessary. If you add multiple cells, you can change the order of the cells.
Prerequisites
-
Before you can add a cell to a table, you must have already created a table, as described in Adding a table to a document.
-
If you want to add the cell to a group in the table, you must have already created the group. See Adding and moving groups in a table for steps.
When you create a table or a group, a default cell is added as well. You can configure the cell as though you added it yourself, by following the procedure below, skipping over the step to add a new cell.
To add or move a cell in a table
-
In MicroStrategy Web, open the document in Design Mode or Editable Mode.
-
Hover the cursor over the group to add the cell to. Click the Add new cell button that is displayed. A new cell is added to the table, displaying Title and Placeholder in the cell.
-
The cell title is the description for the cell. To change the cell title from the default, double-click the Title text, and type your title. Press ENTER to add the text.
-
The placeholder text contains a hint for the user about the format for an input object control. For example, if the input object control is a login, the placeholder text can be domain/user or user@domain.com. To change the text from the default, double-click the Placeholder text, and type the new text. Press ENTER to add the text.
-
Select the cell to move, by clicking the cell, not the cell title or other component. Then drag and drop the cell to its new position. As you drag the cell, a yellow bar is displayed to indicate its new position.
To move a cell
After you have created the table, you need to enable transactions for the document, as described in the Transaction-enabled Documents chapter of the Report Services Document Creation Guide.
