Version 2021
Como programar um relatório ou documento para envio por e-mail
Você pode fazer com que um relatório ou documento seja automaticamente enviado em um e-mail com base em um horário específico, da seguinte maneira:
- É possível fazer com que um relatório ou documento seja entregue em um único e-mail
- Você pode dividir, ou tornar intermitente, um relatório ou documento em vários e-mails, com cada e-mail contendo uma parte dos dados com base nos atributos usados para agrupar dados no relatório ou documento. Isso inclui documentos que contêm vários layouts, contanto que cada layout contenha os atributos selecionados para intermitência.
- Você pode assegurar-se de que você ou outros usuários sejam notificados quando um relatório atender condições específicas de limite. Por exemplo, um e-mail poderá ser enviado para você quando os dados das unidades vendidas em um relatório acusarem menos de 500 unidades. Você receberá automaticamente um e-mail quando esse limite for atingido. Relatórios também podem ser enviados automaticamente por e-mail para você com base em uma condição de alerta que aparece em outro relatório. Por exemplo, se o relatório Receita Mensal da empresa for executado de acordo com uma programação e exibir a receita da região Nordeste abaixo de $1.000.000, o Relatório de Vendas para a Região Nordeste poderá ser automaticamente enviado por e-mail para você com base no limite de $1.000.000 que faz parte do relatório Receita Mensal da empresa. Para conhecer etapas que explicam como enviar um relatório ou documento por e-mail quando as condições de limite forem alcançadas, consulte o capítulo sobre formatação de um relatório no Ajuda básica de relatórios.
Para isso, é necessário se inscrever no relatório ou documento, conforme descrito nas etapas a seguir.
Você pode personalizar a sua inscrição digitando macros nos campos Nome do Arquivo, Assunto, Mensagem ou Nome do Arquivo de Zip. Essas macros são substituídas automaticamente pelo texto apropriado quando o relatório ou documento é entregue. Por exemplo, você cria uma inscrição para um documento. Se você digitar {&Project} no campo Assunto, o nome do projeto no qual o documento está salvo será exibido no assunto do e-mail quando o documento for entregue.
Para obter uma lista de macros disponíveis, consulte o capítulo sobre Programação de trabalhos e tarefas administrativas do System Administration Help.
É necessário ter privilégios de Inscrição na Lista de Histórico para enviar um relatório ou documento para a Lista de Histórico.
É necessário ter o privilégio Usar Link para a Lista de Histórico em E-mail para enviar um link para o local de um relatório ou documento na Lista de Histórico por e-mail.
Você deve ter a opção Usar o privilégio Enviar Visualização Agora para entregar um e-mail com uma visualização do relatório ou documento assim que a subscrição for criada.
A intermitência de relatório ou documento em vários e-mails requer que pelo menos um atributo seja colocado no painel Paginar por (para relatórios) ou no painel Agrupamento (para documentos). O conjunto de dados de relatório ou documento também deve incluir um atributo com um formulário que contém os endereços de e-mail aos quais entregar os arquivos.
Para enviar por e-mail um relatório ou documento de acordo com uma programação
-
No MicroStrategy Web, em uma página da pasta, passe o cursor do mouse sobre o objeto e clique em Assinatura.
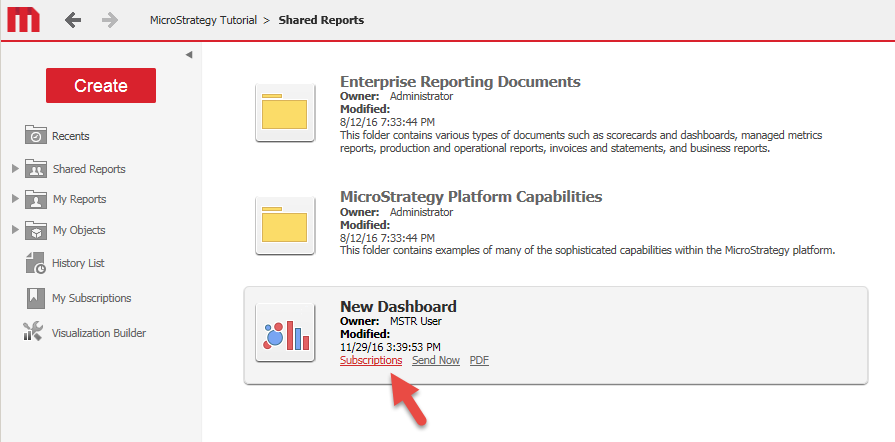
- Na página Minhas Subscrições, na seção E-mail, clique em Adicionar subscrição de e-mail.
- Digite um nome para a inscrição no campo Nome.
- Do Programação suspenso, selecione uma programação ou um evento no qual enviar o relatório ou documento. Você pode criar novas programações no Gerenciador de Programação do MicroStrategy Developer. Para conhecer as etapas, consulte o capítulo sobre Programação de trabalhos e tarefas administrativas no System Administration Help.
-
Definir os destinatários do relatório ou documento seguindo um destes procedimentos:
-
Para enviar o relatório ou documento em um único e-mail, realize as seguintes etapas:
-
Selecione Para. A Caixa de diálogo Navegador de Destinatários é aberta. Selecione um endereço de email, contato, grupo de contatos ou lista dinâmica de endereços para enviar o relatório ou documento clicando no Adicionar a Seleções seta
 para mover um ou mais destinatários do Disponível lista à esquerda para o Para lista à direita.
para mover um ou mais destinatários do Disponível lista à esquerda para o Para lista à direita.Caso não veja o endereço de e-mail correto que deve ser usado, digite um nome para utilizá-lo a fim de fazer referência ao endereço de e-mail no campo Nome de Endereço e digite o endereço de e-mail no campo Endereço Físico. Do Dispositivo na lista suspensa selecione o tipo de cliente de e-mail do endereço de e-mail especificado. Clique em Adicionar aos Destinatários para adicionar o novo endereço de e-mail.
- Clique em OK.
-
Do Enviar menu suspenso, especificar como o relatório ou documento será incluído no e-mail, escolhendo uma das seguintes opções:
As opções disponíveis podem variar dependendo dos privilégios atribuídos. Para obter mais informações sobre os privilégios necessários, consulte os pré-requisitos.
- Para exibir o relatório ou documento no e-mail, selecione Dados no e-mail.
- Para exibir o relatório ou documento no e-mail e enviá-lo à Lista de Histórico, selecione Dados no e-mail e para a lista de histórico.
- Para exibir o relatório ou documento no e-mail com um link para o local da Lista de Histórico do relatório ou documento, selecione Dados e link para a lista de histórico no e-mail.
- Para enviar um link para o local da Lista de Histórico do relatório ou documento, selecione Link para a lista de histórico no e-mail.
-
-
Para dividir, ou separar, o conteúdo de um relatório ou documento em vários e-mails, realize as seguintes etapas:
- Clique em Intermitência. As opções para Selecionar Critérios de Intermitência são exibidas, com todos os atributos usados para agrupar dados no relatório ou documento indicados na lista de Atributos disponíveis.
-
Selecione os atributos a serem usados para dividir os dados e clique na seta à direita para movê-los para a lista de Atributos selecionados. Quando a subscrição for executada, um arquivo separado será criado para cada elemento de cada atributo selecionado para intermitência.
Se uma mensagem "Nenhum elemento de intermitência disponível" for exibida, você deverá colocar pelo menos um atributo no painel Paginar por (para relatórios) ou no painel Agrupamento (para documentos).
- Do Formulário de endereço menu suspenso selecione o formulário de atributo que contém os endereços de e-mail aos quais entregar os arquivos rompidos.
- Do Dispositivo usado menu suspenso selecione o tipo de e-mail a ser usado para enviar o relatório ou documento, como Webmail ou E-mail genérico.
-
-
Do Formato de Entrega suspenso, selecione o formato para o qual enviar o relatório ou documento.
Quando a opção Excel ou PDF é escolhida, o relatório é incluído como um anexo no e-mail. Para evitar entregas muito grandes, escolha um formato de entrega diferentes de Excel. Essa opção está disponível para:
- Relatórios com entrega programada a um endereço de e-mail ou local de pasta.
- Documentos com entrega programada a uma Lista de Histórico, um endereço de e-mail ou um local de pasta.
Para dossiers, os arquivos MSTR podem ser enviados a usuários para visualização interativa offline no MicroStrategy Desktop e MicroStrategy Workstation. Os arquivos MSTR são abertos no modo de Apresentação. Observe que os arquivos .mstr não serão enviados nas seguintes circunstâncias:
- O arquivo .mstr é muito grande. O tamanho máximo do arquivo .mstr é definido pelo campo "Tamanho do arquivo MicroStrategy (.mstr)" e não deve exceder 2047 MB. No MicroStrategy Developer, na caixa de diálogo Configuração do projeto, escolha Regras de Controle > Padrão> Conjuntos de resultados.
- O cubo que está associado ao arquivo .mstr é muito grande. O tamanho máximo do cubo é definido pelo campo "Tamanho máximo do cubo permitido para download". No MicroStrategy Developer, na caixa de diálogo Configuração do Projeto, escolha Cubos Inteligentes > Geral.
- Usuários com filtros de segurança que assinam um dossier da construído em um cubo
- Usuários com restrições ACL em objetos com dossiers construídos em um cubo
- Você pode reduzir o tamanho do relatório ou documento incluindo-o em um arquivo zip. Marque a caixa de seleção Compactar conteúdo. Essa opção só estará disponível se a opção Formato de Entrega estiver definida como um formato de arquivo que não seja HTML.
-
Se o relatório ou documento contiver objetos agrupados, siga um destes procedimentos:
- Para imprimir os dados de todos os objetos, marque a caixa de seleção Expandir os campos Paginar Por.
- Para imprimir somente os dados dos objetos selecionados atualmente no painel Paginar por (para relatórios) ou Agrupamento (para documentos), desmarque a caixa de seleção Expandir os campos Paginar por.
-
Você pode especificar o caractere delimitador que será usado para separar valores em um relatório, como vírgula ou tabulação. Essa opção apenas está disponível para relatórios enviados como texto sem formatação. Do Delimitador suspenso, selecione uma das seguintes opções:
- Para escolher um delimitador na lista selecione o caractere que deseja usar, como Vírgula ou Espaço.
- Para especificar o seu próprio delimitador selecione Outro e digite o caractere que deseja usar como delimitador no campo.
-
Digite um nome para o relatório ou documento enviado por e-mail no campo Nome do Arquivo.
Você pode usar macros para assegurar que cada arquivo receba um nome exclusivo quando a subscrição for executada. Se você, por exemplo, optar por separar o documento usando os atributos de Região e Categoria, poderá digitar
{[Região]@[DESC]},{[Categoria]@[DESC]}. Quando a subscrição for executada, cada arquivo receberá um nome de arquivo que começa com os nomes dos elementos de atributo usados para criar o aquivo, comoCentral, LivrosouCentral, Eletrônicos. Digite o nome que deseja usar no campo Nome do Arquivo. -
Para substituir todos os espaços do nome do arquivo por outro caractere, no campo Delimitador digite o caractere pelo qual deseja substituir todos os espaços. Para ver uma lista de caracteres que não podem ser usados como delimitadores de espaço, passe o cursor sobre o ícone de informações
 .
.Espaços que são criados por macros de expansão, como um espaço entre a hora e a data em um carimbo de data, não são substituídos pelo delimitador de espaço.
- Digite um assunto para o e-mail no campo Assunto.
- Digite uma mensagem para ser exibida no corpo do e-mail no campo Mensagem.
- Para enviar um e-mail com uma visualização do relatório ou documento após a criação da subscrição, marque a caixa de seleção Enviar uma visualização agora.
- Expanda as Opções Avançadas.
- Para relatórios ou documentos incluídos em um arquivo zip, é possível proteger o arquivo com senha para proporcionar mais segurança. Marque a caixa de seleção Arquivo de Zip protegido por senha e digite uma senha para o arquivo zip. Essa opção só ficará disponível quando a caixa de seleção Compactar Conteúdo estiver marcada.
- Se você optar por incluir o relatório ou documento em um arquivo zip, será possível especificar um nome para o arquivo que contém o relatório ou documento. Digite um nome no campo Nome do Arquivo Zip. Essa opção só ficará disponível quando a caixa de seleção Compactar Conteúdo estiver marcada.
- Para especificar uma data após a qual o envio do relatório ou documento deve ser interrompido, marque a caixa de seleção Não entregar após e selecione a data no calendário.
- Por padrão, se você tiver selecionado um grupo de contato como o destinatário do relatório ou documento, o MicroStrategy usará o filtro de segurança do grupo de contato como um todo ao entregar o relatório ou documento. Para usar os filtros de segurança separados para cada membro do grupo de contato subscrito em vez do padrão, marque a caixa de seleção Usar segurança de contato para cada membro do grupo.
- Se o relatório ou documento tiver prompts, clique em Personalização. Todos os prompts do relatório ou documento serão exibidos. As seleções que fizer para esses prompts serão usadas sempre que o relatório ou documento for entregue.
-
Clique em OK.
Para verificar se você está subscrito ao relatório ou documento, clique no ícone MicroStrategy
 na parte superior da página e selecione Minhas Subscrições.
na parte superior da página e selecione Minhas Subscrições.
