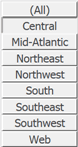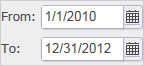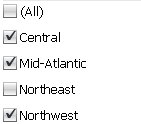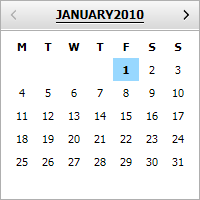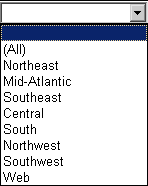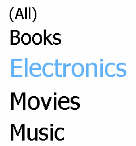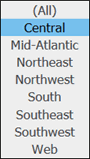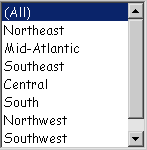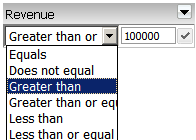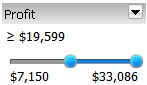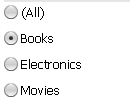Version 2021
선택기를 사용하여 문서에 표시되는 데이터를 변경하는 방법
선택기는 데이터 표시 방법을 변경할 수 있도록 대화형 기능을 Report Services 문서에 제공합니다. 선택기를 통해 다음을 변경할 수 있습니다.
- 패널 스택에 있는 패널
- 그리드 또는 그래프 리포트에 표시된 데이터
- 패널 스택에 있는 동적 텍스트 필드의 내용(리포트의 개체에 대한 참조인 텍스트 필드)
- 다른 선택기의 내용
- Transaction Services 사용 가능 문서에 표시된 데이터
선택기를 사용하여 문서에 표시되는 데이터를 변경하는 이미지 예는 문서 조작: 선택기을 참조하십시오. 각각의 다른 선택기 유형에 대한 항목을 선택하는 단계가 아래에 나와 있습니다.
문서 디자이너가 모두 옵션을 포함하도록 선택기를 만든 경우 모두를 선택하여 선택기의 모든 항목에 대한 데이터를 표시할 수 있습니다.
프레젠테이션 모드에서 문서를 다시 실행하지 않고 문서에서 모든 선택기와 그룹을 초기값으로 재설정할 수 있습니다. 다시 시작하여 다르게 선택하려는 경우 이 작업이 도움이 됩니다. 재설정하려면 오른쪽에서 메뉴 아이콘 ![]() 을 클릭하고 선택 항목 재설정을 선택합니다.
을 클릭하고 선택 항목 재설정을 선택합니다.
기본적으로 선택기가 처음 표시되고 항목을 선택하지 않은 경우 모든 항목에 대한 데이터가 표시됩니다. 데이터를 표시하기 위해 하나 이상의 항목을 선택한 후 선택기에서 모든 항목을 선택 취소하면 선택기의 대상에 데이터가 표시되지 않습니다.
다음 단계는 프레젠테이션 모드 또는 편집 가능 모드에서 문서를 열었다는 가정 하에 진행됩니다.
|
선택기 유형 |
단계 |
|---|---|
|
버튼 막대
|
선택할 항목의 버튼을 클릭합니다. 둘 이상의 항목을 선택할 수 있도록 디자이너가 선택기를 만든 경우 여러 버튼을 클릭하여 선택할 수 있습니다. |
|
달력
|
|
|
확인란
|
선택할 각 항목 옆의 확인란을 클릭합니다. |
|
날짜 선택
|
자세한 단계는 날짜 선택 장치에서의 날짜 선택 소개를 참조하십시오. |
|
드롭다운
|
선택기를 클릭하여 항목 목록을 표시한 다음 항목을 클릭하여 선택합니다. |
|
피쉬 아이
|
선택기 위에 커서를 놓은 다음 항목을 클릭하여 선택합니다. 항목은 텍스트 대신 이미지일 수 있습니다. 예제는 피쉬 아이 선택기 사용을 참조하십시오. |
|
링크 막대
|
|
|
목록 상자
|
선택할 항목을 클릭합니다. 둘 이상의 항목을 선택할 수 있도록 디자이너가 선택기를 만든 경우 |
|
Metric Qualification
|
|
|
메트릭 슬라이더
|
엄지 단추를 클릭한 채 드래그하여 선택한 값의 범위를 정의합니다. 선택기의 제목 표시줄이 표시된 경우 선택한 범위에 대한 데이터를 포함할지 아니면 제외할지 여부나 선택기를 사용하여 데이터를 필터링하는 방법을 변경할 수 있습니다. 다음 단계를 수행합니다.
|
|
라디오 버튼
|
선택할 항목 옆의 라디오 버튼을 클릭합니다. |
|
슬라이더
|
|
|
작업 선택기 버튼 또는 작업 선택기 링크
|
|