Version 2021
모바일 장치의 위치를 사용하여 데이터 필터링: 지리적 위치 프롬프트
지리적 위치 프롬프트를 사용하면 iPhone, iPad 또는 Android 장치의 현재 지리적 위치를 사용해 리포트, 문서 또는 맵 장치에서 데이터를 필터링할 수 있습니다. 예를 들어, 맵 장치가 맵 표시에서 여러 위치를 마커로 표시합니다. 이 경우 모바일 장치의 현재 위치와 동일한 주, 도시 또는 우편 번호에 있는 위치 마커만 표시하도록 선택할 수 있습니다.
다음을 수행할 수 있습니다.
- 모바일 장치의 현재 위도 및 경도를 자동으로 사용하여 리포트 결과를 필터링합니다. 이렇게 하려면 각각 위도와 경도에 하나씩 두 개의 값 프롬프트를 정의해야 합니다. 그런 다음 프롬프트는 자동으로 응답되며 모바일 장치 인터페이스에서 사용자에게 제공되지 않습니다.
- 모바일 장치의 현재 위치를 사용하여 프롬프트에서 속성 요소 목록을 필터링합니다. 예를 들어, 속성 요소 프롬프트에서 응답 목록을 필터링하여 현재 도시에 위치한 매장의 목록만 표시할 수 있습니다. 이렇게 하려면 표시 스타일이 지리적 위치로 설정된 속성 요소 프롬프트를 정의해야 합니다.
지리적 위치 프롬프트가 반환하는 위치 이름은 Google의 주소 찾기를 기반으로 합니다. 이 프롬프트는 모바일 장치의 GPS 수신기를 사용하여 위도와 경도를 확인하고 해당 정보를 Google Maps에 전달하여 위치에 대한 정보를 반환합니다.
속성 요소 프롬프트를 사용해 모바일 장치의 위치에 따라 속성 요소를 필터링하려면 Google의 지리적 위치 정보를 필터링할 데이터에 매핑할 위치 매핑 속성을 제공해야 합니다. 예를 들어, 모바일 장치가 있는 주별로 매장 목록을 필터링하기 위해 Google에서 반환된 주 위치 정보 및 각 매장의 정보(예: 매장 이름 및 매장 주소)에 대한 별개의 속성 폼을 포함하는 위치 매핑 속성을 제공할 수 있습니다. 위치 매핑 속성은 사용자의 위치를 제공하기 위해 Google에서 사용하는 것과 동일한 포맷으로 매장 위치 정보를 제공해야 합니다.
지리적 위치 프롬프트에 의해 필터링 및 표시된 속성 요소 목록을 제공하는 속성(표시 속성이라고도 함)는 위치 매핑 속성과 같을 필요가 없습니다. 예를 들어, Customer State(고객 주)가 표시 속성인 동시에 위치 매핑 속성이라고 가정해 봅니다. 왼쪽 아래 그림과 같이 모바일 장치에서 프롬프트가 표시될 경우 현재 주를 표시하기 위해 프롬프트 응답 목록이 필터링됩니다. 대신에 표시 속성이 Store(매장) 속성이고 위치 매핑 속성이 Customer State(고객 주)인 경우 오른쪽 아래 그림과 같이 현재 주의 매장을 표시하기 위해 프롬프트 응답 목록이 필터링됩니다. 사용자는 데이터를 표시할 매장을 목록에서 선택할 수 있습니다.
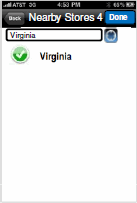
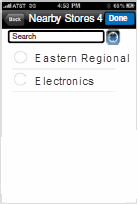
프롬프트에 대한 일반 정보는 프롬프트 정보를 참조하십시오. 지리적 위치 프롬프트를 포함한 모바일 장치용 프롬프트에 대한 자세한 내용은 모바일 장치용 프롬프트 만들기를 참조하십시오.
아래 절차에는 모바일 장치의 지리적 위치를 사용하는 값 프롬프트 및 속성 요소 프롬프트를 만드는 단계가 나열되어 있습니다. 값 프롬프트를 만들 경우 총 두 개의 값 프롬프트가 만들어지며 각각 위도와 경도를 제공하는 데 사용됩니다.
모바일 장치의 지리적 위치를 사용하는 값 프롬프트를 만들려면
DHTML이 활성화되어야 합니다. MicroStrategy Web에서 DHTML을 활성화하는 방법를 참조하십시오.
- 아무 페이지에서나 Create(만들기)를 클릭하고 New Prompt(새 프롬프트)를 가리킨 후 Value Prompt(값 프롬프트)를 선택합니다.
- 정의 탭에서 숫자 프롬프트 옵션을 선택합니다.
- 일반 탭의 제목 필드에서 프롬프트에 대한 제목을 지정합니다.
- 리포트를 실행하기 전에 프롬프트에 응답하도록 사용자에게 요구하려면 프롬프트 응답이 필요함 확인란을 선택합니다.
- 사용자가 입력할 수 있는 최대값과 최소값을 설정하려면 최소값 및 최대값 확인란을 선택하고 해당 필드에 값을 입력합니다. 최대값을 지정하지 않은 경우에도 최소값을 지정할 수 있습니다.
프롬프트의 레이아웃과 표시 스타일을 지정하려면
- 스타일 탭의 표시 스타일 드롭다운 목록에서 지리적 위치를 선택합니다.
- 모바일 장치가 프롬프트에 응답하기 위해 위도 또는 경도를 자동으로 제공하는지 여부를 지정하려면 위도 또는 경도 옵션을 선택합니다. 총 두 개의 값 프롬프트가 만들어지며 각각 위도와 경도를 지정하는 데 사용됩니다.
프롬프트를 저장하려면
- 프롬프트를 저장하려면 Save As(다른 이름으로 저장)을 선택합니다. Save As(다른 이름으로 저장) 대화 상자가 열립니다. 이름, 설명 및 프롬프트를 저장할 위치를 지정하고 OK(확인)를 클릭합니다.
- 위 단계를 반복하여 모바일 장치의 위도와 경도에 대해 하나씩, 총 두 개의 프롬프트를 만듭니다.
속성 요소 프롬프트를 사용하여 모바일 장치의 현재 위치로 목록의 요소를 검색할 수 있습니다. 그런 다음 사용자는 필터링된 결과에서 속성 요소를 선택할 수 있습니다.
모바일 장치의 지리적 위치를 사용하는 속성 요소 프롬프트를 만들려면
-
홈 페이지에서 새 프롬프트
 를 클릭합니다.
를 클릭합니다.폴더 페이지에 있는 경우 왼쪽의 아이콘 막대에서 만들기를 클릭한 다음 새 프롬프트를 클릭할 수 있습니다.
- 속성 요소 목록을 클릭합니다.
해당 요소를 사용자가 선택할 수 있는 속성을 결정하려면
정의 탭에서 속성 선택을 클릭합니다. 해당 요소가 프롬프트에 응답으로 제공되는 표시 속성을 선택하고 확인을 클릭합니다. 사용자는 이러한 속성 요소의 목록에서 필터 조건을 선택합니다.
사용자가 선택할 수 있는 특정 요소를 정의하려면
-
다음 옵션 중 하나를 선택합니다.
사용자가 프롬프트에 응답 할 때 모든 애트리뷰트의 요소를 표시하려면 모든 요소 나열 (제한 없음)을 참조하십시오.
사용자가 선택할 수 있는 속성 목록을 만들려면 Use a predefined list of elements(미리 정의된 속성 목록 사용)을 선택합니다. 추가를 클릭하고 요소를 선택한 다음 확인을 클릭합니다. 개체를 제거하려면 개체를 강조 표시한 다음 Remove(제거)를 클릭합니다. 모든 항목을 제거하려면 Clear(지우기)를 클릭합니다.
사용자에게 표시되는 속성 요소 수를 줄이려면 요소 수를 줄이는 필터 사용을 선택합니다. 이 옵션은 고객(Customer) 또는 직원(Employee)과 같이 많은 수의 요소가 있는 속성에 유용합니다. 특정 고객 집합(예: 이번 달 상위 100명의 고객)을 반환하는 필터를 선택할 수 있습니다. 필터를 찾아 선택합니다.
- 일반 탭에서 제목 및 지침 필드의 프롬프트에 대한 제목과 설명을 지정합니다.
- 리포트를 실행하기 전에 프롬프트에 응답하도록 사용자에게 요구하려면 프롬프트에 응답이 필요한지 여부를 지정합니다. 프롬프트 응답이 필요함 확인란을 선택합니다.
- 원하는 경우 허용된 최소 및 최대 프롬프트 응답 수를 설정합니다. 최소 응답 수 및 최대 응답 수 필드에 이러한 숫자를 입력합니다. 최대 숫자를 지정하지 않은 경우에도 최소 숫자를 지정할 수 있습니다.
프롬프트의 레이아웃과 표시 스타일을 지정하려면
- 스타일 탭의 표시 스타일 드롭다운 목록에서 지리적 위치를 선택합니다.
-
위치 매핑 레벨 선택 드롭다운 목록에서 사용자가 프롬프트에 응답할 때 모바일 장치의 위치를 반환할 레벨을 선택합니다. 예를 들어, 주를 선택했으며 사용자의 주소가 매사추세츠 보스턴에 있는 경우 매사추세츠 주에 대한 모바일 장치의 위치가 반환됩니다.
사용 가능한 수준은 Google사용 가능한 레벨은 Google에서 자동으로 결정합니다.에서 자동으로 결정합니다.
-
요소 목록을 필터링하기 위해 사용할 위치 매핑 속성을 선택하려면 속성 선택을 클릭합니다. 속성을 찾아서 선택하고 확인을 클릭합니다.
위치 매핑 속성은 Google에서 반환한 모바일 장치의 위치를 필터링할 데이터에 매핑해야 합니다. 이 위치 데이터는 위치 매핑 레벨 선택 드롭다운 목록에서 선택한 레벨이어야 합니다. 예를 들어, 모바일 장치가 있는 주별로 매장 목록을 필터링하기 위해 주를 위치 매핑 레벨로 선택하고 Google에서 반환된 주 위치 정보 및 각 매장의 정보(예: 매장 이름 및 매장 주소)에 대한 별개의 속성 폼을 포함하는 위치 매핑 속성을 제공할 수 있습니다.
위치 매핑 속성은 사용자의 위치를 제공하기 위해 Google에서 사용하는 것과 동일한 포맷으로 매장 위치 정보를 제공해야 합니다. 예를 들어, 모바일 장치가 매사추세츠 보스턴에 있고 Google에서 Massachusetts가 반환될 경우 위치 매핑 속성은 주 위치를 MA 또는 Mass가 아니라 Massachusetts로 저장해야 합니다.
- Save(저장)를 클릭합니다.
