Version 2021
열 지도 장치에서의 데이터 분석 소개
열 지도 장치는 각각 속성 요소를 나타내는 색상이 지정된 사각형의 조합입니다. 이 장치를 사용하면 많은 변수의 현재 상태와 영향을 한 번에 신속하게 파악할 수 있습니다. 열 지도는 흔히 포트폴리오 상태를 검토하기 위해 재무 서비스 분야에서 사용됩니다. 사각형은 다양한 구성 요소의 상태를 강조하기 위해 다양한 색상과 셰이딩을 포함합니다. 열 지도에서 각 사각형의 크기는 상대 가중치를 나타내고 색상은 해당 사각형 값의 상대적인 변경을 나타냅니다. 각 개별 사각형 위에 커서를 놓으면 사각형이 나타내는 속성 요소와 해당 메트릭 값을 볼 수 있습니다.
장치에서 나타내는 각 개체에 대한 자세한 내용은 다음 예를 참조하십시오.
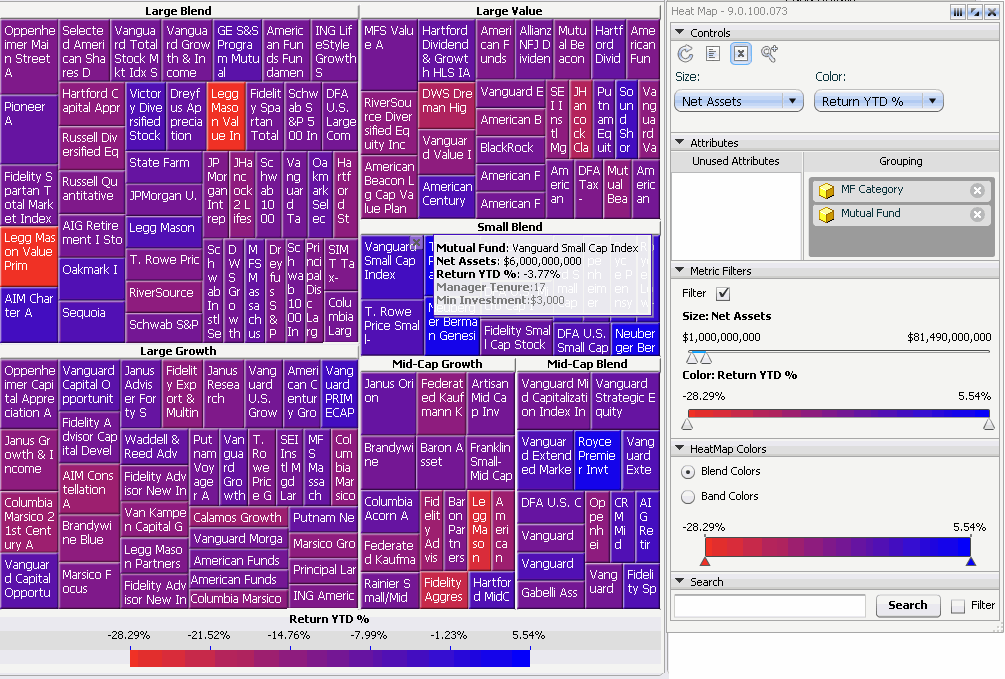
- 사각형 상단의 머리글은 속성 집합을 나타냅니다. 이 예에서는 뮤추얼 펀드의 여러 범주(예: Large Blend 및 Large Value)를 나타냅니다.
- 각 머리글 아래의 개별 사각형은 단일 속성을 나타냅니다. 이 예에서 각 머리글 아래의 각 사각형에 표시된 개별 뮤추얼 펀드로 알 수 있듯이 이 속성은 뮤추얼 펀드입니다.
- 사각형의 크기는 특정 메트릭에서 가져옵니다. 이 예에서 메트릭은 Net Assets(순 자산)입니다. 각 사각형의 크기는 상대적인 가중치를 나타냅니다. 이 장치는 순 자산과 관련하여 Large Blend 펀드가 Mid-Cap Blend 펀드보다 가중치가 높다는 것을 보여줍니다.
- 사각형의 색상은 두 번째 특정 메트릭(이 경우 YTD 반환 %(Return YTD %))에서 가져옵니다. 표시되는 색상은 뮤추얼 펀드에서 생성된 연간 누계 반환 백분율의 여러 다른 범위를 나타냅니다. 위 이미지에서 파란색은 더 높은 백분율을 나타내고 빨간색과 자주색은 더 낮은 백분율을 나타냅니다. Flash 모드 및 대화형 모드에서 열 지도 장치와 상호 작용에 설명된 대로 이 값을 나타내는 데 사용되는 색상을 정의할 수 있습니다.
- 사각형 위에 마우스 커서를 놓으면 데이터가 팝업에 표시됩니다. 여기에는 위의 글머리 기호에서 설명한 데이터뿐만 아니라, 열 지도 장치에 영향을 주지 않는 추가 정보가 포함됩니다. 이 예에서는 Vanguard Small Cap Index 데이터가 표시됩니다.
일부 열 지도 장치는 대화형 선택기와 결합되므로 열 지도 장치에서 볼 수 있는 다른 속성 요소를 선택할 수 있습니다. 예를 들어, 열 지도 장치는 범주 및 하위 범주의 수익(Revenue) 값을 표시합니다. 선택기를 사용하면 범주 및 하위 범주를 표시할 영역을 선택할 수 있습니다.
Flash 모드 및 대화형 모드에서 열 지도 장치와 상호 작용
Flash 모드 및 대화형 모드(장치가 대화형 모드에서 장치로 표시되도록 정의된 경우)에서 데이터를 분석할 수 있습니다. 문서에 활성화된 기능에 따라 다음과 같은 방법으로 열 지도 장치에서 데이터를 분석할 수 있습니다.
- 열 지도 대화 상자가 표시되면 장치에 포함될 속성, 장치의 사각형에 색상을 지정하는 데 사용되는 임계값 등을 결정할 수 있습니다. 열 지도 대화 상자를 사용하는 방법에 대한 자세한 내용은 열 지도 대화 상자를 사용하여 열 지도 장치 분석을 참조하십시오.
- 사각형 위에 커서를 놓을 때 사각형의 오른쪽 상단에 X가 나타나면 열 지도에서 사각형을 제거하여 외곽을 없애거나 다른 속성 요소에 대한 추가 공간을 제공할 수 있습니다.
-
사각형 위에 커서를 놓을 때 돋보기가 나타나면 사각형을 확대하고 사각형 내의 데이터 세부 사항을 볼 수 있습니다.
확대한 각 영역의 이름이 포함된 경로가 장치의 맨 위에 표시됩니다. 영역의 이름을 클릭하여 장치의 해당 보기로 돌아갈 수 있습니다. 예를 들어, 장치의 전체 보기로 돌아가려면 홈을 클릭합니다.
열 지도 대화 상자를 사용하여 열 지도 장치 분석
컨트롤 섹션
- 장치에 대한 변경 사항을 되돌리려면 새로 고침 아이콘
 을 클릭합니다.
을 클릭합니다. -
제거한 사각형을 대체하려면 새로 고침 아이콘
 을 클릭합니다.
을 클릭합니다.
삭제 된 사각형 목록을 표시하려면 삭제 된 항목 목록 아이콘 ![]() 을 참조하십시오. 삭제 된 모든 사각형을 표시합니다.
을 참조하십시오. 삭제 된 모든 사각형을 표시합니다.
-
장치에서 영역 내의 데이터에 대한 세부 사항을 보려면 확대/축소 아이콘
 을 클릭합니다. 영역 위에 커서를 놓으면 커서가 돋보기로 바뀝니다. 확대할 사각형을 클릭합니다.
을 클릭합니다. 영역 위에 커서를 놓으면 커서가 돋보기로 바뀝니다. 확대할 사각형을 클릭합니다.확대한 각 영역의 이름이 포함된 경로가 장치의 맨 위에 표시됩니다. 영역의 이름을 클릭하여 장치의 해당 보기로 돌아갈 수 있습니다. 예를 들어, 장치의 전체 보기로 돌아가려면 홈을 클릭합니다.
완료되면 확대/축소 아이콘
 을 다시 클릭하여 강조 표시를 제거합니다.
을 다시 클릭하여 강조 표시를 제거합니다. - 열지도 장치에서 사각형의 크기를 결정하는 메트릭을 변경하려면 메트릭을 크기 드롭 다운으로 이동합니다.
-
열 지도 장치에서 사각형의 색상을 결정하는 속성 또는 메트릭을 변경하려면 다음 중 하나를 수행합니다.
사각형에 애트리뷰트를 기반으로 색상을 지정하려면 색상 드롭 다운, 가리키고 애트리뷰트그런 다음 애트리뷰트를 선택합니다.
메트릭을 기반으로 사각형의 색상을 지정하려면 색상 드롭 다운, 가리키고 메트릭그런 다음 메트릭을 선택합니다.
속성 섹션
- 특정 속성의 데이터에 초점을 맞추기 위해 장치에서 다른 속성을 제거할 수 있습니다. 장치에서 모든 속성을 제거할 수 없으며 장치에서 표시할 수 있도록 하나 이상의 속성이 있어야 합니다.
- 속성을 제거하려면 그룹화 목록에서 사용되지 않은 속성 목록으로 속성을 드래그합니다. (사용되지 않은 속성 목록을 활성화한 경우 사용 가능)
- 제거한 속성을 대체하려면 사용되지 않은 속성 목록에서 그룹화 목록으로 속성을 드래그합니다. (사용되지 않은 속성 목록을 활성화한 경우 사용 가능)
- 열 지도 장치에서 범주의 그룹화를 재배열하려면 그룹화 목록에서 속성을 클릭하여 드래그합니다. 목록 상단의 속성은 열 지도에 사각형 영역을 만들고 하단의 속성은 각 헤더 아래에 개별 사각형을 만듭니다.
메트릭 필터 섹션
- 크기를 결정하는 메트릭 값에 기초하여 사각형을 표시하려면 크기의 슬라이더를 이동합니다. 선택한 범위를 벗어난 사각형은 어둡게 표시됩니다.
- 색상을 결정하는 메트릭 값에 기초하여 사각형을 표시하려면 색상의 슬라이더를 이동합니다. 선택한 범위를 벗어난 사각형은 어둡게 표시됩니다.
- 크기 및 색상 범위의 사각형만 표시하려면 필터 확인란을 선택합니다.
열 지도 색상 섹션
- 각 사각형의 값을 기반으로 혼합된 색상을 사용하여 사각형의 색상을 자동으로 지정하려면 색상 혼합 확인란을 선택합니다.
- 특정 값 범위마다 특정 색상을 사용하여 사각형을 표시하려면 밴드 색상 확인란을 선택합니다.
- 혼합 색상을 추가하려면 슬라이더를 클릭하여 새 엄지 단추를 추가합니다. 엄지 단추 색상을 변경하려면 슬라이더에서 해당 항목을 더블 클릭하고 열린 팝업 대화 상자에서 새 색상을 선택합니다.
- 색상을 밴딩할 때 새 밴드를 추가하려면 CTRL 키를 누른 상태에서 슬라이더에서 새 엄지 단추를 나타낼 위치를 클릭합니다.
- 엄지 단추를 이동하려면 해당 엄지 단추를 새 위치로 밀어 옮깁니다. 이때 메트릭 값이 표시됩니다.
- 색상을 혼합할 때 포인트를 삭제하려면 해당 포인트를 클릭한 후 슬라이더 밖으로 이 포인트를 드래그합니다.
- 색상을 혼합할 때 밴드를 삭제하려면 해당 밴드를 마우스로 가리킨 후 나타나는 X를 클릭합니다.
- 밴드 색상을 오른쪽으로 더 어둡게 하려면 오른쪽을 가리킬 때까지 밴드 하단의 화살표를 클릭합니다.
- 밴드 색상을 왼쪽으로 더 어둡게 하려면 왼쪽을 가리킬 때까지 밴드 하단의 화살표를 클릭합니다.
- 밴드 색상을 양쪽 끝으로 더 어둡게 하려면 양쪽 방향을 가리킬 때까지 밴드 하단의 화살표를 클릭합니다.
- 밴드를 단색으로 표시하려면 원이 될 때까지 밴드 하단의 화살표를 클릭합니다.
검색 섹션
-
장치에서 속성을 찾으려면 검색 섹션에 검색할 텍스트를 입력한 후 검색을 클릭합니다. 다음 중 하나를 수행합니다.
- 해당 속성이 텍스트와 일치하는 사각형을 강조 표시하려면 필터 확인란을 선택 취소합니다.
-
해당 속성이 텍스트와 일치하는 사각형만 표시하려면 필터 확인란을 선택합니다.
검색을 클릭합니다. 일치하는 항목을 찾을 수 없는 경우 장치 상단에 메시지가 표시됩니다. 검색 결과를 지우려면 장치 상단의 X를 클릭합니다.
-
대화형 대화 상자를 고정 및 고정 해제할 수 있습니다. 고정된 대화 상자가 장치의 오른쪽에 연결되며 이동할 수 없습니다. 고정되지 않은 대화 상자는 이동하거나 크기를 조정할 수 있습니다.
- 고정하려면 대화 상자의 상단에 있는 고정 아이콘
 을 클릭합니다.
을 클릭합니다. - 고정 해제하려면 대화 상자의 상단에 있는 고정 해제 아이콘
 을 클릭합니다.
을 클릭합니다.
- 고정하려면 대화 상자의 상단에 있는 고정 아이콘
