Version 2021
ヒート マップ ウィジェットでのデータの分析の概要
ヒート マップ ウィジェットは、色の付いた長方形の組み合わせです。個々の長方形によりアトリビュート エレメントが表され、多数の変数の現状と影響をひと目で把握できます。ヒート マップは、ポートフォリオの状態を確認するために金融サービス業界でよく使用されます。長方形にはさまざまな種類と色の陰影が含まれていて、それらにより各種コンポーネントの状態が強調されます。ヒート マップでは、各長方形のサイズは相対的な加重を表し、一方、その色はこの長方形の値の相対的な変化を表します。それぞれの長方形の上にカーソルを移動すると、長方形がどのアトリビュート エレメントを表しているかと、そのメトリック値を確認できます。
各オブジェクトが何によってウィジェット上で表されるかについての詳細は、以下の例を検討してください。
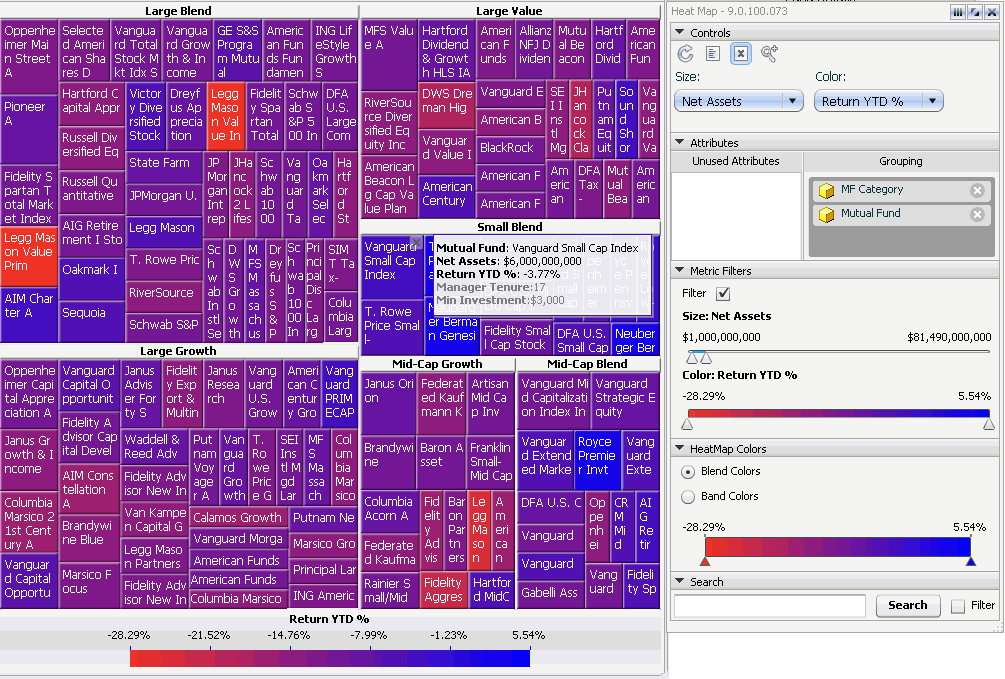
- 長方形群の最上部にある見出しは、一連のアトリビュートを表しています。この例では、それらは投資信託のさまざまなカテゴリ("Large Blend"(大型株ブレンド)および "Large Value"(大型株バリュー)など)を表しています。
- 各見出しの下の個々の長方形は、それぞれ 1 つのアトリビュートを表しています。この例では、"Mutual Fund"(投資信託)がこのアトリビュートに当たり、個々の投資信託が各見出しの下にそれぞれ別々の長方形で表示されています。
- 長方形のサイズは、特定のメトリックの値に由来します。この例では、メトリックは "Net Assets" (純資産額) です。それぞれの長方形のサイズは、相対的な加重を表します。このウィジェットでは、純資産額に関して "Large Blend" (大型ブレンド) ファンドが "Mid-Cap Blend" (中型ブレンド) ファンドよりも重みが付けられていることが示されています。
- 長方形の色は、別の特定のメトリックの値に由来します。この例では、メトリックは "Return YTD %" (年累計利益率) です。色は、投資信託によって生み出される年累計利益率のさまざまな範囲を表しています。上のイメージでは、青は高い率を示し、一方、赤と紫は低い率を示しています。Flash モードおよびインタラクティブ モードでのヒート マップ ウィジェットの操作に説明するように、これらの値を示すために使用される色を定義することができます。
- 長方形の上でカーソルを動かすと、データがポップアップ表示されます。これには、前述の項目で説明したデータ、およびヒート マップ ウィジェットに影響を与えない追加情報も含まれています。この例では、"Vanguard Small Cap Index"(バンガード小型株価指数)のデータが表示されています。
一部のヒート マップ ウィジェットは、対話型のセレクターと組み合わせられるので、さまざまなアトリビュート エレメントを選択してヒート マップ ウィジェット上に表示できます。たとえば、ヒート マップ ウィジェットはカテゴリとサブカテゴリに対する "売上" の値を表示します。このセレクターを使用すれば、ユーザーはどの地域のカテゴリとサブカテゴリを表示するかを選択できます。
Flash モードおよびインタラクティブ モードでのヒート マップ ウィジェットの操作
データの分析は、Flash モードまたはインタラクティブ モード(インタラクティブ モードでウィジェットとして表示されるように定義している場合)のいずれかで行えます。ドキュメント内で有効化された機能によって、次の方法でヒート マップ ウィジェットでデータを分析できます。
- [ヒート マップ] ダイアログ ボックスを表示する場合、ウィジェットに含めるアトリビュートの指定、ウィジェットの長方形の色に使用されるしきい値などを指定できます。[ヒート マップ] ダイアログ ボックスの使用方法について、[ヒート マップ] ダイアログ ボックスを使用したヒート マップ ウィジェットの分析を参照してください。
- カーソルを置いたときに長方形の右上に [X] が表示される場合は、ヒート マップから長方形を削除して外れ値を排除、または他のアトリビュート エレメントに使用するスペースを広げることができます。
-
長方形の上にカーソルを置いたとき、虫眼鏡が表示される場合は、長方形を拡大表示して、長方形内のデータの詳細を表示できます。
拡大表示した各領域の名前を含むパスがウィジェットの最上部に表示されます。領域の名前をクリックすると、それに該当するウィジェットの表示に戻ります。たとえば、ウィジェットの全体表示に戻るには、[ホーム] アイコンをクリックします。
[ヒート マップ] ダイアログ ボックスを使用したヒート マップ ウィジェットの分析
[コントロール] セクション
- ウィジェットに行った変更を元に戻すには、[更新] アイコン
![[更新] アイコン [更新] アイコン](Resources/Images/refresh_heat_map_icon.gif) をクリックします。
をクリックします。 -
削除した長方形を元に戻すには、[更新] アイコン
![[更新] アイコン [更新] アイコン](Resources/Images/refresh_heat_map_icon.gif) をクリックします。
をクリックします。
削除した長方形を一覧表示したいときは、[削除した項目の一覧] アイコン ![]() をクリックしてください。ダイアログ ボックスが開き、削除した長方形がすべて表示されます。
をクリックしてください。ダイアログ ボックスが開き、削除した長方形がすべて表示されます。
-
ウィジェットの領域の中のデータの詳細を表示するには、[拡大] アイコン
![[拡大] アイコン](Resources/Images/zoom_rectangle_icon.gif) をクリックします。領域の上にカーソルを置くと、カーソルが虫眼鏡の形状に変わります。拡大したい長方形の上でクリックします。
をクリックします。領域の上にカーソルを置くと、カーソルが虫眼鏡の形状に変わります。拡大したい長方形の上でクリックします。拡大表示した各領域の名前を含むパスがウィジェットの最上部に表示されます。領域の名前をクリックすると、それに該当するウィジェットの表示に戻ります。たとえば、ウィジェットの全体表示に戻るには、[ホーム] アイコンをクリックします。
完了したら、[拡大] アイコン
 を再度クリックして強調表示を解除します。
を再度クリックして強調表示を解除します。 - ヒート マップ ウィジェット内の長方形のサイズを指定するメトリックを変更するには、[サイズ] ドロップダウンからメトリックを選択します。
-
ヒート マップ ウィジェット内の長方形の色を決定するアトリビュートまたはメトリックを変更するには、以下のいずれかを実行します。
アトリビュートに基づいて長方形を色分けするには、[色] ドロップダウンで [アトリビュート] をポイントしてから、アトリビュートを選択します。
メトリックに基づいて長方形を色分けするには、[色] ドロップダウンで [メトリック] をポイントしてから、メトリックを選択します。
[アトリビュート] セクション
- 特定のアトリビュートのデータに焦点を当てるために、他のアトリビュートをウィジェットから削除できます。すべてのアトリビュートをウィジェットから削除することはできません。ウィジェットを表示するためには少なくとも 1 つのアトリビュートを残しておく必要があります。
- アトリビュートを削除するには、そのアトリビュートを [グループ] リストから [未使用アトリビュート] リストへドラッグします。([未使用アトリビュート] リストを有効化した場合に使用可能。)
- 削除したアトリビュートを元に戻すには、そのアトリビュートを [未使用アトリビュート] リストから [グループ] リストへドラッグします。([未使用アトリビュート] リストを有効化した場合に使用可能。)
- ヒート マップ ウィジェットでカテゴリのグループを最整列するには、[グループ] リスト内でアトリビュートをクリックし、ドラッグします。リストの最上位にあるアトリビュートによってヒート マップ内の長方形の領域が作成され、最下位にあるアトリビュートによって各ヘッダーの下に表示される個々の長方形が作成されます。
[メトリック フィルター] セクション
- サイズを決定するメトリック値に基づいて長方形を表示するには、[サイズ] のスライダーを移動します。選択された範囲の外の長方形は、暗く表示されます。
- 色を決定するメトリック値に基づいて長方形を表示するには、[色] のスライダーを移動します。選択された範囲の外の長方形は、暗く表示されます。
- [サイズ] および [色] の範囲内にある長方形のみを表示するには、[フィルター] チェックボックスを選択します。
[ヒート マップ色] セクション
- 各長方形の値に基づいてグラデーション色を使用して自動的に長方形に色分けするには、[グラデーション色] チェックボックスを選択します。
- それぞれの特定の範囲に特定の色を使用して長方形を表示するには、[バンド色] チェックボックスを選択します。
- グラデーション色を追加するには、スライダーをクリックして新しいつまみを追加します。スライダー内でつまみをダブルクリックして、開いたポップアップ ダイアログ ボックスから新しい色を選択することによってつまみの色を変更します。
- 色がバンドされるときに新しいバンドを追加するには、CTRL を押しながら、新しいつまみを表示したい場所でスライダーをクリックします。
- つまみを移動するには、つまみを新しい位置にスライドします。スライド中にメトリック値が表示されます。
- 色が混ざるポイントのつまみを削除するには、それをクリックして、スライダーの外へドラッグします。
- 色が混ざるときのバンドを削除するには、バンドの上にカーソルを置いて、表示された X をクリックします。
- バンドの色を右へ行くほど暗くするには、バンドの下部の矢印を右向きになるまでクリックします。
- バンドの色を左へ行くほど暗くするには、バンドの下部の矢印を左向きになるまでクリックします。
- 色をバンドの両端へ行くほど暗くするには、バンドの下部の矢印を両方向きになるまでクリックします。
- バンドを無地の色で表示するには、バンドの下に表示された矢印をクリックし、その矢印が円になるまでクリックします。
[検索] セクション
-
ウィジェット内のアトリビュートを検索するには、[検索] セクションで、検索するテキストを入力し、[検索] をクリックします。以下のいずれかを実行します。
- 入力したテキストと一致するアトリビュートを持つ長方形をハイライトするには、[フィルター] チェックボックスをクリアします。
-
入力したテキストと一致するアトリビュートを持つ長方形のみを表示するには、[フィルター] チェックボックスを選択します。
[検索] をクリックします。一致するものが見つからない場合は、ウィジェットの最上部にメッセージが表示されます。検索結果をクリアするには、ウィジェットの上部に表示された [X] をクリックします。
-
[インタラクティブ] ダイアログ ボックスは、ドッキングおよび非ドッキングすることができます。ドッキングしたダイアログ ボックスは、ウィジェットの右側に固定され、移動することはできません。非ドッキングしたダイアログ ボックスは、移動およびサイズ変更が可能です。
- ドッキングするには、ダイアログ ボックスの最上部の [ドッキング] アイコン
 をクリックします。
をクリックします。 - ドッキングを解除するには、ダイアログ ボックスの最上部の [非ドッキング] アイコン
 をクリックします。
をクリックします。
- ドッキングするには、ダイアログ ボックスの最上部の [ドッキング] アイコン
