Version 2021
Éditeur de documents : Zone de mise en forme
La zone de présentation est l’emplacement où vous placez les zones de texte, les rapports de grille et de graphique, les images, les widgets, etc. Ces éléments (collectivement appelés contrôles) sont alors affichés lorsque le document est notamment consulté, imprimé, exporté ou envoyé par e-mail.
Pour ajouter des données au document, transférez par glisser-déplacer des objets du panneau Objets du jeu de données vers la zone de présentation. Le rendu des contrôles varie en fonction de la section dans laquelle ils se trouvent, à savoir :
- En-tête de page : Ce contrôle s’affiche en haut de chaque page du document. Par défaut, si un document contient plusieurs mises en forme, les en-têtes de page sont affichés pour toutes les mises en forme. Vous pouvez modifier ce paramétrage afin que chaque mise en forme dispose d’un en-tête de page distinct. Pour obtenir des exemples et connaître les étapes à suivre, reportez-vous au chapitre Documents avancés du document Aide à la création de documents.
- En-tête de document : Ce contrôle s’affiche une fois au début du document, immédiatement sous la section En-tête de page. Tout champ de données faisant partie de l’en-tête de document est calculé à partir de toutes les données contenues dans le document. L’en-tête de document peut être utilisé pour les grands totaux et les informations de document, comme le nom et l’heure d’exécution. Si un document contient plusieurs mises en forme, l’en-tête de document est remplacé par l’en-tête de mise en forme, décrit ci-dessous.
- En-tête de mise en forme : Ce contrôle s’affiche une fois au début de la mise en forme, immédiatement sous la section En-tête de page. Tout champ de données faisant partie de l’en-tête de mise en forme est calculé à partir de toutes les données contenues dans la mise en forme. Par exemple, une mesure dans l’en-tête de mise en forme s’affiche sous forme de grand total. Si un document ne contient qu’une seule mise en forme, l’en-tête de mise en forme est remplacé par l’en-tête de document, décrit ci-dessus.
- En-tête de groupe : En Mode conception, ce type de section est affiché comme en-tête de groupe, où groupe est remplacé par le nom d’objet utilisé dans la rapport pour grouper les données, tel que Région. À chaque groupe correspond un en-tête et un pied de page dans le Panneau de groupement. Vous pouvez placer des contrôles dans les en-têtes de groupe pour afficher des informations sur le groupe, tels que les éléments du groupe (Nord-est ou Sud-ouest par exemple) et les grands totaux. L’ordre des sections d’en-tête de groupe correspond à celui des éléments du panneau de groupement.
- En-tête de détail : Ce contrôle s’affiche immédiatement avant la section Détail et après les sections Document, Mise en forme et En-tête (le cas échéant). L’en-tête de détail est couramment utilisé pour afficher les en-têtes de colonnes, au-dessus des champs de données correspondants de la section Détail.
- Détail : Une ligne contenant le contrôle s’affiche pour chaque ligne de données figurant dans le jeu de données du document. La section Détail est celle qui fournit les informations les plus détaillées sur le document. C’est également dans cette section que la plupart des attributs, des mesures et du contenu principal sont placés. Vous pouvez placer un contrôle Grille/Graphique n’importe où dans un document, excepté dans la section de Détail.
- Bas de détail : Ce contrôle s’affiche immédiatement après la section Détail. La section Bas de page de détail est souvent utilisée pour afficher les totaux.
- Bas de page de groupe : En Mode conception, ce type de section est affiché comme bas de page de groupe, où groupe est remplacé par le nom d’objet utilisé dans le rapport pour grouper les données, tel que Région. À chaque groupe correspond un en-tête et un pied de page dans le Panneau de groupement. Les bas de page de groupe sont souvent utilisés pour afficher des totaux au niveau du groupe. L’ordre des sections de bas de page de groupe correspond à celui des éléments du panneau de groupement.
- Bas de page de mise en forme : Ce contrôle s’affiche une fois à la fin de la mise en forme, immédiatement sous la section Bas de page. Tout champ de données faisant partie du bas de page de mise en forme est calculé à partir de toutes les données contenues dans la mise en forme. Il permet d’insérer des observations finales, une conclusion ou un récapitulatif. Si un document ne contient qu’une seule mise en forme, le pied de page de mise en forme est remplacé par le pied de page de document, décrit ci-dessous.
- Bas de document : Ce contrôle s’affiche une fois à la fin du document, immédiatement sous la section Bas de page. Il permet d’insérer des informations telles que des observations finales, une conclusion ou un résumé. Tout champ de données faisant partie du bas de page de document est calculé à partir de toutes les données contenues dans le document. Si un document contient plusieurs mises en forme, la section Bas de page de document est remplacée par la section Bas de page de mise en forme, décrit ci-dessous.
- Bas de page : Ce contrôle s’affiche en bas de chaque page du document. Cette section sert généralement à afficher le numéro de page, ou la date et l’heure. Par défaut, si un document contient plusieurs mises en forme, les bas de page sont partagés pour toutes les mises en forme. Vous pouvez modifier ce paramétrage afin que chaque mise en forme dispose d’un bas de page distinct. Pour obtenir des exemples et connaître les étapes à suivre, reportez-vous au chapitre Documents avancés du document Aide à la création de documents.
Un document style portfolio contient uniquement une section, appelée Corps.
Vous pouvez afficher les sections En-tête de groupe, En-tête de détail, Détail, Bas de page de détail et Bas de page de groupe horizontalement sur toute la largeur de la page, au lieu de verticalement. Pour consulter des exemples, obtenir des instructions et savoir quand utiliser un affichage à l'horizontale, reportez-vous au chapitre Formatage de documents du document Aide à la création de documents.
Pour obtenir des informations détaillées sur l'utilisation des sections dans les documents, reportez-vous au chapitre Conception et création de documents du document Aide à la création de documents.
Vous pouvez développer ou réduire une section en cliquant sur le signe plus ou moins en regard de son nom. Pour agrandir une section dans la zone de mise en forme, cliquez sur la limite inférieure de la section et faites-la glisser. Cela vous procure davantage d’espace au moment de créer le document. Aucune de ces deux opérations n’a d’effet sur la taille de la section ou sur l’affichage des contrôles lorsque le document est affiché en mode Présentation.
La grille d’alignement de la zone de mise en forme vous aide à contrôler le positionnement et l’alignement des contrôles. Vous pouvez modifier la densité de la grille en définissant la valeur Densité de la grille d’alignement dans les préférences Report Services des préférences utilisateur, telles que décrites dans les préférences Report Services.
Si votre mise en forme s’étend au-delà de la largeur de la page, une ligne en pointillés apparaît pour indiquer le saut de page.
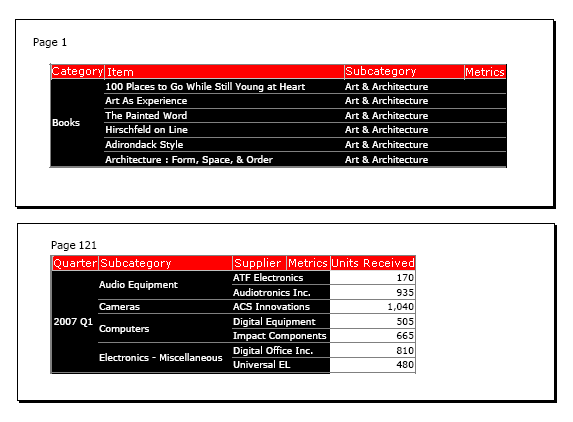
Rubriques connexes
Éditeur de documents : Objets du jeu de données
Éditeur de documents : Structure de document
Éditeur de documents : Remarques
Éditeur de documents : Rapports correspondants
