Version 2021
Einführung in die Analyse von Daten in einem interaktiven Blasendiagramm-Widget
Ein interaktives Blasendiagramm-Widget ist ein Blasendiagramm zur Visualisierung des Trendverlaufs von drei Metriken für eine Auswahl von Attributelementen.
Im Interaktiven Blasendiagramm gilt:
- Für jedes Attributelement wird eine Blase angezeigt. In folgendem Beispiel ist das Attribut „Call-Center“ und die Elemente sind „Boston“, „New York“ usw.
- Unterschiedliche Gruppen von Attributelementen können als unterschiedlich eingefärbte Blasen angezeigt werden. In diesem Beispiel sind die Elemente nach Region gruppiert, wie dies durch den Schlüssel angezeigt wird. Sie gruppieren Elemente, indem Sie ein zusätzliches Attribut oberhalb der ersten drei Metriken in den Spalten platzieren. Details finden Sie im Dashboards und Widgets - Hilfe.
- Die X-Achsen-Position einer jeden Blase (die horizontale Achse) repräsentiert den Wert der ersten Metrik; in diesem Fall „Profit Margin“ (Gewinnmarge).
- Die Y-Achsen-Position einer jeden Blase (die vertikale Achse) repräsentiert den Wert der zweiten Metrik; in diesem Fall „Minimum Revenue per Customer“ (Mindestumsatz pro Kunde).
-
Die Größe einer jeden Blase steht für den Wert der dritten Metrik.
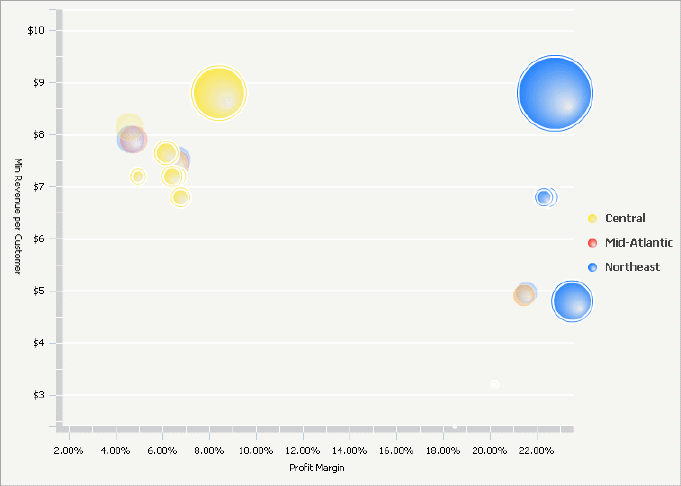
So analysieren Sie Daten im Interaktiven Blasendiagramm-Widget:
- Um Metrikinformationen für eine Blase einzusehen, führen Sie den Cursor über die Blase.
- Um Gruppen verwandter Daten im Widget hervorzuheben, führen Sie den Cursor über ein Element in der Diagrammlegende, um alle Blasen hervorzuheben, die mit diesem Element verbunden sind.
- Um zugrunde liegende Daten innerhalb einer Blase zu sehen, klicken Sie doppelt auf eine beliebige Blase. Zum Beispiel können Sie von einer Region-Blase (das übergeordnete Attribut) auf Blasen zugreifen, die verschiedene Städte (die untergeordneten Attribute) innerhalb dieser Region repräsentieren.
- Um eine Animation zu sehen, die die Blasenwerte im Zeitverlauf zeigt, bewegen Sie den Zeitschieberegler oder klicken auf die Wiedergabeschaltfläche.
- Beinhaltet das Dokument eine Tabelle, ein Diagramm oder Abschnittstapel, der mit diesem Widget verbunden ist, klicken Sie auf eine Blase im Diagramm oder ein Element in der Legende, um verwandte Daten in verbundenen Tabellen, Diagrammen und Abschnittstapeln anzuzeigen.
- Sie können ändern, welche Metrik auf welcher Achse angezeigt wird. Im oben angezeigten Widget zum Beispiel wird „Gewinnmarge“ auf der X-Achse (der horizontalen Achse) angezeigt und „Min. Umsatz pro Kunde“ wird auf der Y-Achse (der vertikalen Achse) angezeigt. Sie können die Metriken austauschen, so dass „Gewinnmarge“ auf der Y-Achse angezeigt wird und „Minimum Umsatz pro Kunde“ auf der X-Achse.
- Um einen Bereich des Widget zu zoomen und zu vergrößern, ziehen Sie ein Auswahlfeld (oder Lasso) rund um eine Gruppe an Blasen und vergrößern diesen Bereich des Widget. Sie können zur ursprünglichen Ansicht zurückkehren, wenn Sie die Überprüfung der Daten abgeschlossen haben.
Unter Umständen sind nicht alle vorhergehend beschriebenen Funktionalitäten in allen Dokumenten aktiviert.
