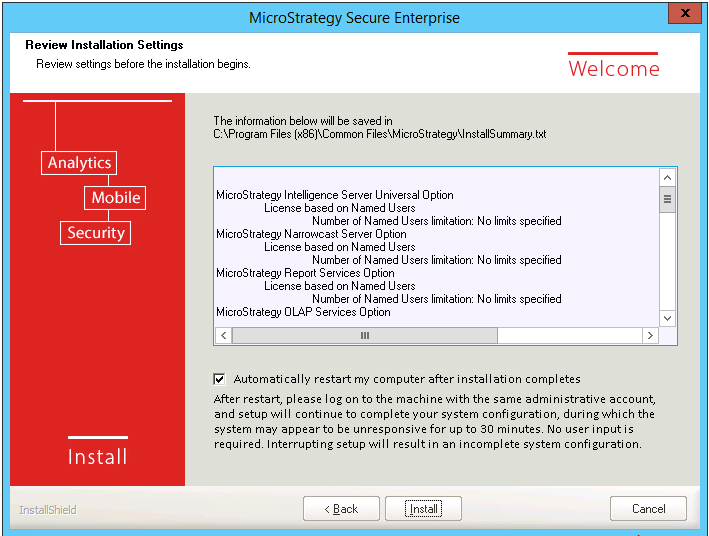MicroStrategy ONE
다음으로 설치 MicroStrategy Windows용 설치 마법사
설치하기 위해서 MicroStrategy 제품을 사용하려면 도메인 또는 대상 컴퓨터에 대한 Windows 관리 권한이 있는 도메인 계정을 사용하여 컴퓨터에 로그온해야 합니다. 도메인에는 데이터베이스 서버가 포함되어야 합니다.
언제든지 설치 프로세스를 종료하려면 취소.
액세스하려면 MicroStrategy 설치 마법사
- 하나 이상을 설치하려는 컴퓨터에 로그온합니다. MicroStrategy 제품.
- 설치 프로세스를 시작하기 전에 모든 Windows 응용 프로그램을 종료합니다.
-
다음에서 파일을 다운로드하세요. MicroStrategy 다운로드 사이트. 찾아 실행
Setup.exe파일. 다음 사항에 유의하십시오.- 귀하에게 연락하십시오 MicroStrategy 영업 담당자가 위치 및 로그인 자격 증명을 결정합니다. MicroStrategy 다운로드 사이트.
- 다운로드한 파일을 추출하여 해당 파일을 찾아야 합니다.
Setup.exe파일. 파일을 추출하는 경우 추출 소프트웨어는 압축된 파일의 폴더 구조를 유지합니다. 대부분의 추출 소프트웨어는 기본적으로 폴더 구조를 유지하지만 WinRAR를 사용하는 경우 전체 경로 추출 옵션을 선택해야 합니다. - 대안을 검토하려면 설치에 대한 소개를 안내합니다. MicroStrategy 소프트웨어를 사용하면 다음을 찾아 실행할 수 있습니다.
MICROSTRATEGY.exe파일. 이 설치 대안에 대한 자세한 내용은 다음을 참조하세요. 안내를 통해 설치 MicroStrategy 소개. - 당신은 할 수 있습니다 다음 위치에 있는 모든 .zip 파일을 제외하여 설치를 위해 다운로드해야 하는 데이터의 양을 줄입니다.
Installations/DataFiles폴더, 다운로드에서. 이 기술을 사용하여 작업을 완료하는 데 필요한 파일만 다운로드할 수 있습니다. MicroStrategy 다른 설치를 위해 패키지되고 다운로드되는 데이터의 양을 줄이는 데에도 사용할 수 있습니다. MicroStrategy 설치. 이러한 사용자 정의 설치 패키지를 만드는 단계는 사용자 정의 설치 패키지 만들기를 참조하십시오. 사용에 대한 자세한 내용response.ini설치 파일의 위치를 제공하는 파일은 다음 위치에 제공됩니다. Windows에 자동 설치 필수 설치 파일의 위치를 지정하는 데 사용되는 매개변수는 설치 파일.
- 이번이 처음으로 설치한 경우라면 MicroStrategy을 클릭하면 마법사의 언어를 선택하라는 메시지가 표시됩니다. 드롭다운 목록에서 적절한 언어를 선택하고 OK(확인)를 클릭합니다.
그만큼 MicroStrategy 설치 마법사가 열리고 나머지 설치 프로세스를 안내합니다. 아래 섹션에서는 마법사의 각 페이지에서 수행해야 하는 작업에 대해 설명합니다. 설치 페이지에 필요한 모든 정보를 입력한 후 Next(다음)를 클릭하여 설치 루틴의 다음 페이지로 진행합니다.
이전에 설치한 서비스가 실행 중인 경우 MicroStrategy 제품을 중지하라는 메시지가 표시됩니다. 진행하려면 Yes(예)를 클릭합니다. 클릭하면 아니요, 설치할 수 없습니다 MicroStrategy 모든 제품을 멈출 때까지 MicroStrategy 서비스.
환영
열었다면 MicroStrategy 프로그램 추가/제거 옵션을 사용하여 Microsoft 제어판을 통해 설치 마법사를 실행하면 마법사가 유지 관리 모드에서 시작 페이지를 엽니다. 전체 또는 일부 수정, 수리 또는 제거에 대한 자세한 내용은 MicroStrategy 설치, 참조 MicroStrategy 구성 요소 추가 또는 제거.
라이센스 계약
사용권 계약을 읽고 해당 버튼을 클릭하여 계약을 수락하거나 거부합니다. 거부하시면 설치가 불가능합니다 MicroStrategy 제품.
Print(인쇄)를 클릭하여 기록을 위해 사용권 계약서 사본을 인쇄합니다.
고객 정보
다음 고객 정보를 입력합니다.
- 사용자
- Company
- 라이센스 키
라이센스 키를 요청하려면 라이센스 키 생성기로 이동하세요. MicroStrategy 사이트 다운로드, 귀하에게 연락하십시오 MicroStrategy 대표자 또는 연락처 MicroStrategy 기술적 지원.
설치 옵션
다음 설치 옵션 중 하나를 선택합니다.
-
단일 노드 환경에 전체 플랫폼을 설치하려면 Express(고속)를 클릭합니다. 전체 플랫폼을 설치한 후에는 MicroStrategy Windows 서버에 설치된 분석, 이동성 및 보안과 필수 타사 소프트웨어 라이브러리.
빠른 설치를 사용하는 단계는 다음을 참조하세요. 수행 MicroStrategy 빠른 설치.
- 여러 서버가 있는 환경에 설치하거나 어떤 서버를 선택하려면 MicroStrategy 설치할 제품을 클릭하세요. 관습을 클릭하고 설치 마법사를 계속 진행하세요.
대상 위치 선택
다음 위치를 찾아보세요. MicroStrategy 제품과 MicroStrategy 공통 파일을 설치해야 합니다:
-
MicroStrategy 대상 폴더: 해당 위치를 찾아 선택합니다. MicroStrategy 제품이 설치되어 있습니다. 라이선스가 부여된 실행 파일과 기타 지원 파일이 설치되는 곳입니다. MicroStrategy 제품.
이 설정은 기본 루트 디렉터리를 결정하지만 MicroStrategy 설치한 제품을 선택하는 과정에서 나중에 개별 제품의 대상을 변경할 수 있습니다. MicroStrategy 설치할 제품.
해당 제품이 서버 시스템에 아직 설치되어 있지 않은 경우에만 제품의 디렉토리를 선택할 수 있습니다. 그렇지 않으면, 제품은 이미 존재하는 동일한 디렉토리에만 설치할 수 있습니다.
- MicroStrategy 공통 파일 대상 폴더: 해당 위치를 찾아 선택합니다. MicroStrategy 공용 파일이 설치됩니다. 이러한 파일은 다음을 지원하는 데 필요합니다. MicroStrategy 설치.
구성 요소 선택
확인란을 선택합니다. MicroStrategy 해당 제품을 설치에 포함시킵니다. 또는 확인란을 선택 취소하여 제거하거나 제외할 수 있습니다. MicroStrategy 설치에서 나온 제품입니다.
이 단계 다음에 표시되는 설치 페이지는 설치하도록 선택한 제품에 따라 다릅니다. 이 지침은 가능한 모든 페이지를 설명합니다.
설치하는 경우 MicroStrategy Communicator, 구성 요소 MicroStrategy Intelligent Enterprise 도 설치되어 있습니다.
이전에 설치한 경우 커뮤니티 커넥터 11.0에서 최신 버전을 설치 중입니다. MicroStrategy을 사용하면 whitelist.txt 파일을 덮어쓰게 됩니다.
최신 버전의 11.0 whitelist.txt 파일을 사용하려면 MicroStrategy, 다음 위치에 있는 whitelist.txt 파일을 백업하세요. <installPath> \Tomcat\CommunityConnectors\WEB-INF ~ 전에 업그레이드 설치를 수행 중입니다. 설치 후 새 whitelist.txt를 11.0에서 백업된 whitelist.txt 파일로 교체하세요.
많은 플랫폼 구성 요소에는 하위 구성 요소가 있습니다. 다양하게 확장하면 MicroStrategy 제품의 경우 해당 확인란을 선택하여 설치할 하위 구성 요소를 지정할 수 있습니다. 에 대한 정보는 MicroStrategy 구성 요소 및 하위 구성 요소,
당신 만 볼 수 있습니다 MicroStrategy 라이센스 키로 사용 가능한 제품.
대상 폴더
당신은 선택할 수 있습니다 MicroStrategy 제품 및 해당 하위 구성 요소를 사용하여 설치 위치를 정의합니다. 다음을 선택할 때 MicroStrategy 제품 또는 하위 구성 요소의 경우 인터페이스 하단 근처의 대상 폴더 영역에 제품의 현재 설치 폴더가 표시됩니다. Browse(찾아보기)를 클릭하여 다른 설치 폴더를 선택합니다.
다음을 선택하는 경우 MicroStrategy 제품 또는 하위 구성 요소에 액세스할 수 없으며 찾아보기 버튼에 액세스할 수 없습니다. 이는 설치 위치를 변경할 수 없음을 의미합니다. 예를 들어 다음을 선택하면 MicroStrategy Mobile 설치 위치를 정의할 수 없습니다. 그러나 이 제품을 확장하면 해당 하위 구성 요소의 설치 위치를 정의할 수 있습니다.
요구 사항 누락
설치에 충족되지 않는 시스템 요구 사항이 있는 경우 MicroStrategy 제품을 선택하면 '누락된 요구사항' 목록이 나타납니다. 요구 사항 목록을 검토하여 설치를 계속할 수 있는지 확인하세요.
설치 요구 사항이 누락된 경우 제거된 종속성은 '누락'으로 표시되고 다음 버튼이 비활성화됩니다. 설치 프로그램을 종료하지 않고 돌아가서 선택한 구성 요소를 변경하거나 누락된 구성 요소를 설치하십시오. 다음을 클릭하세요. 재확인 버튼을 클릭하여 모든 설치 요구 사항이 충족되었는지 확인하고 다음 계속하려면.
MicroStrategy 데이터 파일 위치 설정 및 선택
당신은 MicroStrategy 설치 대화 상자 및 데이터 파일 위치 선택 페이지는 일부 파일을 설치하는 데 필요한 경우에만 MicroStrategy 설치를 위해 선택한 구성 요소를 사용할 수 없습니다. 이 기술을 사용하여 설치를 위해 다운로드해야 하는 데이터의 양을 줄이는 경우 다음 작업을 수행하는 것이 좋습니다.
- 다음에 나열된 파일을 검토합니다. MicroStrategy 설정 대화 상자를 클릭하고 필요한 모든 파일을 기록해 둡니다. 이러한 파일은 다음 설치의 일부로 제공되어야 합니다. MicroStrategy 설치의 기능 선택 페이지를 사용하여 선택한 구성 요소(참조: 구성 요소 선택).
-
다음을 사용하여 설치 파일의 위치를 제공합니다.
response.ini파일. 이렇게 하면 폴더에 저장된 설치 파일이나 URL에 저장되어 HTTP 또는 HTTPS를 사용하여 액세스되는 설치 파일에 액세스할 수 있습니다. 사용에 대한 자세한 내용은response.ini파일은 설치의 일부로 제공됩니다. Windows에 자동 설치 필수 설치 파일의 위치를 지정하는 데 사용되는 매개변수는 설치 파일.설치에 필요한 파일이 폴더에 저장되어 있는 경우에는 그 대신 데이터 파일 위치 선택(Choose data files location ) 페이지에 있는 Browse(찾아보기)를 클릭하여 설치 파일을 저장하는 폴더를 탐색하고 선택할 수 있습니다. 선택한 폴더에 필요한 모든 설치 파일이 제공되면 다음을 클릭할 수 있습니다. 다음 계속하다 MicroStrategy 설치.
요구 사항 누락
설치에 충족되지 않는 시스템 요구 사항이 있는 경우 MicroStrategy 제품을 선택하면 누락된 요구 사항 목록이 나타납니다. 요구 사항 목록을 검토하여 설치를 계속할 수 있는지 확인하세요.
설치 요구 사항이 누락된 경우 제거된 종속성은 누락으로 표시되고 다음 버튼이 비활성화됩니다. 설치 프로그램을 닫지 않은 채 돌아가서 선택한 구성 요소를 변경하거나 누락된 구성 요소를 설치하십시오. 재확인 버튼을 클릭하여 모든 설치 요구 사항이 충족되었는지 확인하고 다음을 클릭하여 계속 진행합니다.
토폴로지 구성
토폴로지를 통해 관리자는 다음을 모니터링할 수 있습니다. MicroStrategy 서비스를 제공하고 관리합니다. MicroStrategy Workstation. 다음 기능이 지원됩니다.
-
Service Health Monitor
관리자가 모니터링할 수 있습니다. MicroStrategy Workstation을 통해 서비스를 제공하고 실행 중인지 중지되었는지 시각화합니다.
-
서비스 시작/중지
관리자가 시작하거나 중지할 수 있습니다. MicroStrategy 워크스테이션을 통해 서비스를 제공합니다. 이 기능은 현재 사용자 이름과 암호를 사용한 SSH 인증으로 제한됩니다.
보다 환경 토폴로지 보기 및 서비스 모니터링 에서 Workstation 도움말 Workstation 내 토폴로지 사용에 대한 자세한 내용은
다음 두 가지 유형의 경량 에이전트를 사용하여 워크스테이션 서비스를 모니터링합니다.
-
모니터링 에이전트
모니터링 에이전트는 대부분의 설치와 함께 제공됩니다. MicroStrategy 서비스. 이것을 사용하여 서비스를 모니터링하고 상태를 확인합니다.
-
커뮤니케이션 에이전트:
일부 모니터링 에이전트는 통신 에이전트로도 작동합니다. 서비스를 모니터링하는 것 외에도 통신 에이전트는 다른 모니터링 에이전트가 서로를 찾고 모니터링 정보를 수집하는 것을 도와줍니다. 관리자는 통신 에이전트로 작동하도록 하나 이상의 에이전트를 선택해야 하므로 다른 모든 에이전트는 이 에이전트를 통해 서로를 찾을 수 있습니다.
3개 이상의 머신이 호스트되는 환경에서 MicroStrategy 서비스에서는 하나의 통신 에이전트를 사용할 수 없는 경우 중복성과 향상된 안정성을 제공하기 위해 최소 3개의 통신 에이전트를 선택하는 것이 좋습니다. 통신 에이전트로 작동하도록 선택된 시스템은 다음을 호스팅하는 시스템이어야 합니다. MicroStrategy Intelligence Server와 같은 서비스 또는 MicroStrategy Library. 하나의 통신 에이전트만 사용하기로 결정한 경우 해당 에이전트를 수용하는 시스템을 선택하는 것이 좋습니다. MicroStrategy Library (를 통해 배포된 경우 MicroStrategy 설치) 이후 Library 워크스테이션과 직접 통신합니다.
만약 당신의 Library 배포는 WAR 파일을 통해 수행되거나 이를 수용하는 머신을 사용하지 않는 경우 MicroStrategy Library 통신 에이전트를 호스팅하려면 Intelligence Server가 있는 시스템을 사용하세요.
MicroStrategy 용도 영사 서비스 등록을 위한 기술입니다. 모니터링 에이전트는 클라이언트 모드의 Consul 에이전트에 해당합니다. 통신 에이전트는 서버 모드의 Consul 에이전트에 해당합니다.
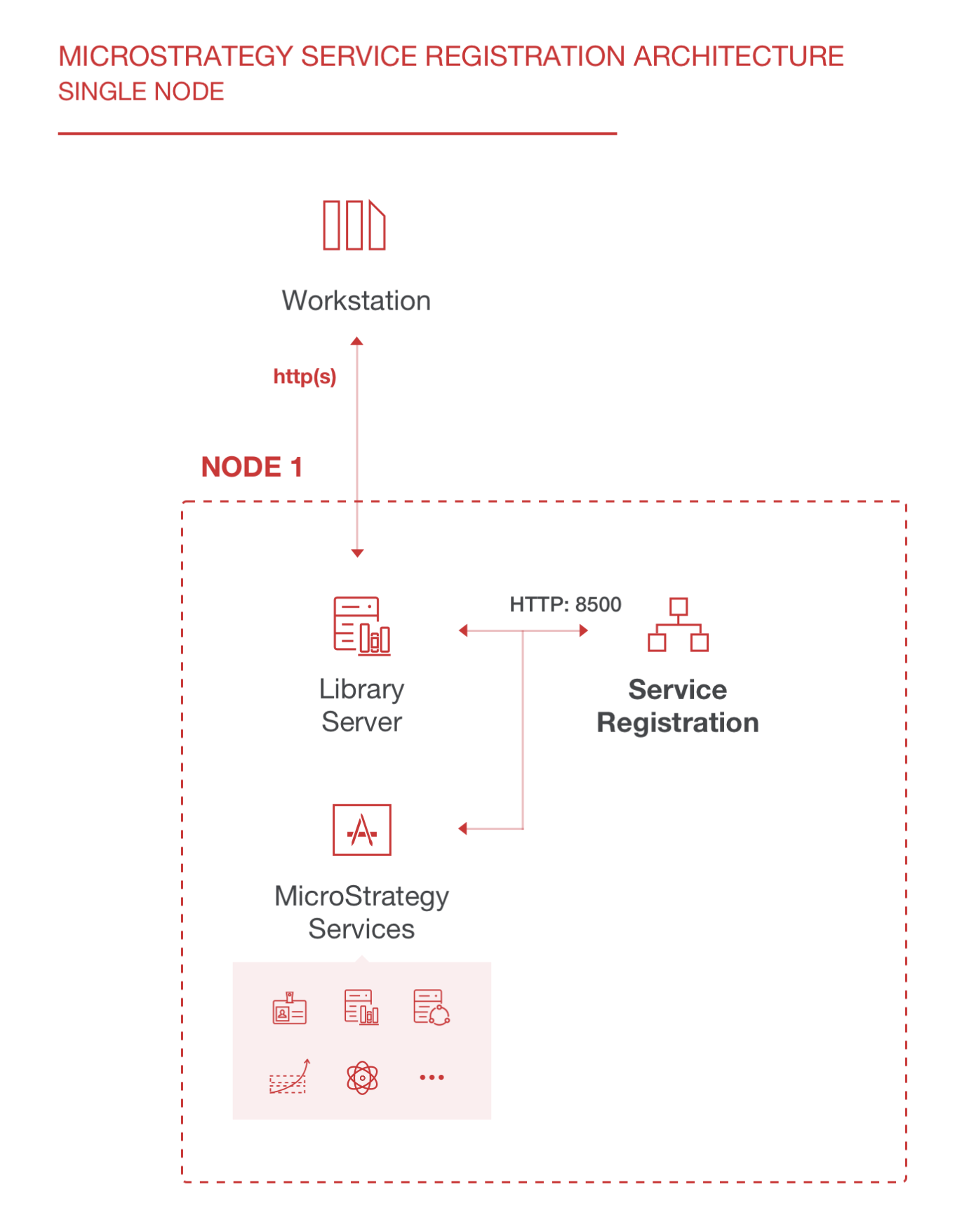
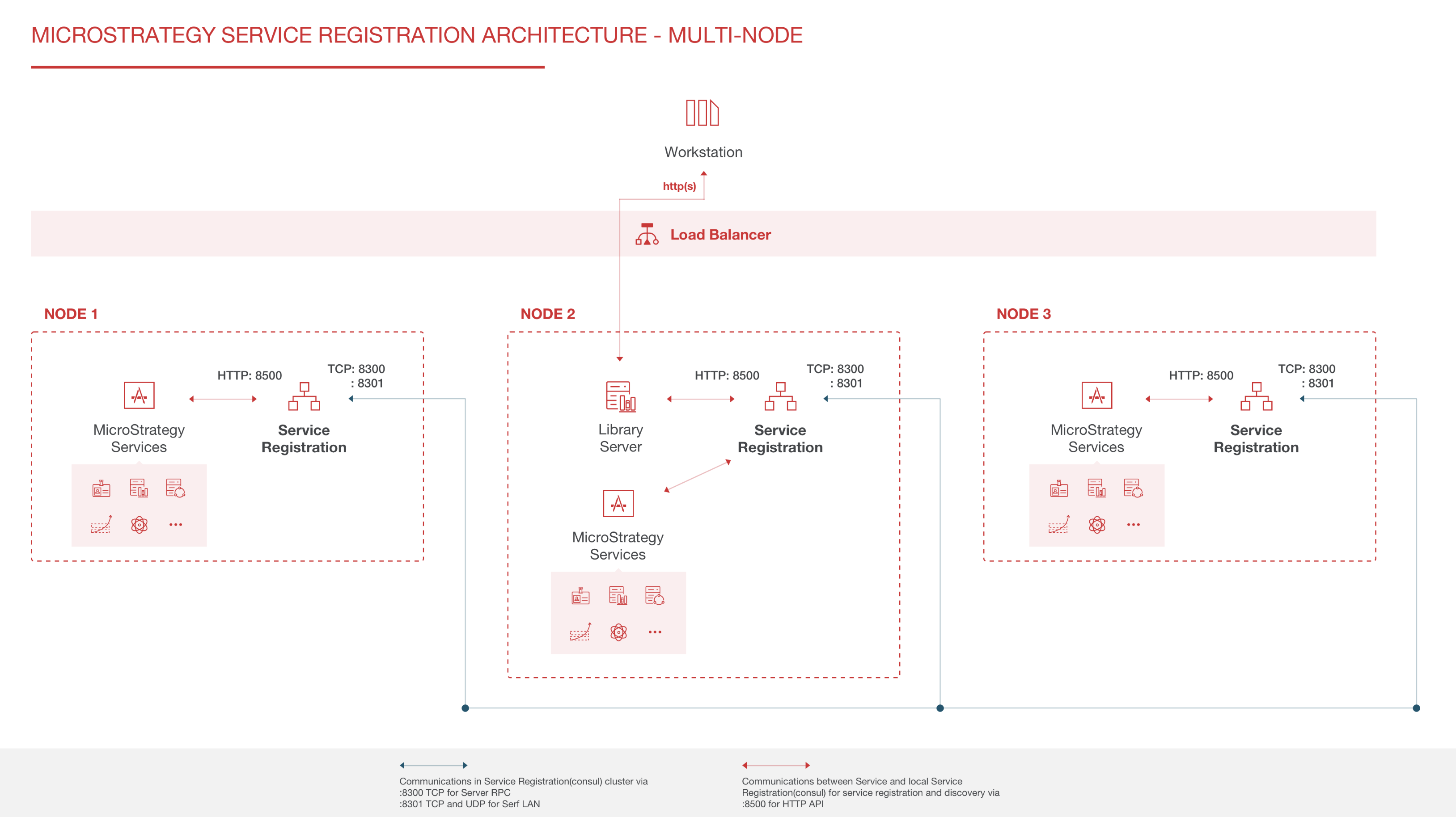
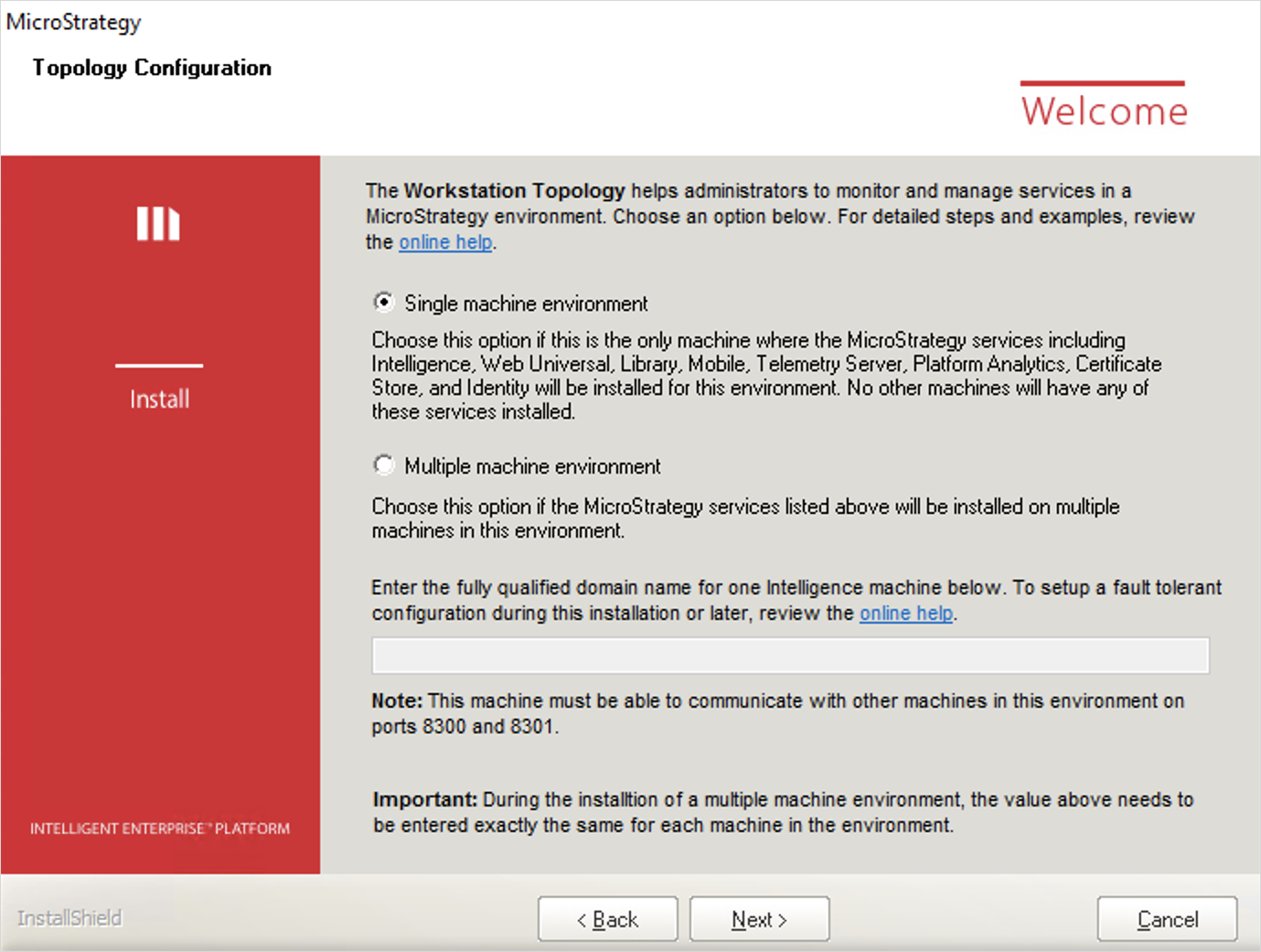
- 설치 마법사의 토폴로지 구성 대화 상자에서 환경에 Single(단일) 또는 Multiple(복수) 시스템이 있는지 선택합니다.
환경에 여러 시스템이 있는 경우, 통신 에이전트로 작동할 환경의 시스템을 결정합니다. 호스팅할 환경의 모든 머신 중에서 MicroStrategy 서비스 중 하나 이상(여러 시스템 환경에서는 3개 권장)을 선택하여 통신 에이전트 역할을 하십시오. 텍스트 필드에서 세미콜론으로 구분하여 각 시스템을 입력합니다. 모니터링 및 통신 에이전트 시스템을 포함하여 설치 마법사의 토폴로지 구성 대화 상자를 사용하여 모든 시스템에 정확히 같은 목록을 입력해야 합니다.
그만큼 MicroStrategy 서비스는 다음과 같습니다:
- MicroStrategy Intelligence Server
- MicroStrategy Web 만능인
- MicroStrategy Library
- MicroStrategy Mobile
- MicroStrategy 메시징 서비스
- MicroStrategy Platform Analytics
- MicroStrategy Certificate Store
리더십 선택 알고리즘으로 인해 홀수 개의 통신 에이전트가 필요합니다.
예:
복사servername1.domain.com;servername2.domain.com;servername3.domain.com;
servername1.domain.com;예: 사용자 환경에는 다음 두 개의 시스템이 포함되어 있으며 통신 에이전트를 호스트할 하나의 시스템을 선택합니다.
- 머신 1 호스트 MicroStrategy Library 그리고 통신 에이전트
- Machine 2는 인텔리전스 서버를 호스팅합니다.
설치를 수행할 때 두 시스템 모두에 완전한 도메인 이름 인 machine1.domain.com을 입력합니다.
예: 사용자 환경에는 다음 세 가지 시스템이 포함되어 있으며 모든 시스템이 통신 에이전트를 호스팅하도록 해야 합니다.
- 머신 1 호스트 MicroStrategy Library
- Machine 2은 Intelligence Server 1를 호스팅합니다.
- Machine 3은 Intelligence Server 2를 호스팅합니다.
설치를 수행 할 때 세 대의 모든 시스템에서 machine1.domain.com;machine2.domain.com;machine3.domain.com;을 입력합니다.
예: 사용자 환경에는 다음 시스템 5개가 포함되어 있으며 통신 에이전트를 호스팅할 시스템 3개를 선택합니다.
- 머신 1 호스트 MicroStrategy Library
- Machine 2은 Intelligence Server 1 및 통신 에이전트를 호스팅합니다.
- Machine 3은 Intelligence Server 2 및 통신 에이전트를 호스팅합니다.
- Machine 4은 Intelligence Server 3 및 통신 에이전트를 호스팅합니다.
- Machine 5는 Intelligence Server 또는 기타 서비스를 호스팅합니다.
모든 시스템에서 machine1.domain.com;machine2.domain.com;machine3.domain.com;을 입력합니다.
명심해야 할 몇 가지 중요한 정보:
~ 안에 MicroStrategy 2019년부터 OpenSSH는 더 이상 Windows 시스템에 설치되지 않습니다. 토폴로지를 사용하여 서비스를 시작하고 중지하려면 Open SSH를 설치해야 합니다. 시스템을 11.0에서 2019로 업그레이드하면 Open SSH가 제거됩니다.
consul이 이미 컴퓨터에 설치되어 있는 경우 설치하기 전에 MicroStrategy 제품의 경우 서비스 등록 자동 구성 및 실행이 영향을 받습니다. 따라서 동일한 시스템에 별도의 consul 설치를 권장하지 않습니다.
- Multiple machine environment(복수 시스템 환경)을 선택하면 홀수 개의 시스템을 입력해야 합니다.
- 환경에 둘 이상의 시스템과 동적 IP 주소를 가진 시스템이 통신 에이전트로 포함되어 있는 경우 설치 중에 통신 에이전트 시스템 목록에 대해 FQDN을 사용합니다.
- 사용자 환경에 두 대 이상의 시스템과 통신 에이전트로 둘 이상의 IP 주소가 있는 시스템이 있는 경우 설치 중에 통신 에이전트 시스템 목록에 FQDN을 사용하는 것이 좋습니다. IP 주소 목록을 사용하는 경우 목록에 포함된 IP 주소로 여러 IP 주소가 있는 시스템에 ping을 수행할 수 있는지 확인합니다.
토폴로지는 공용 IP 주소가 있는 머신에 설치를 지원합니다. 토폴로지 노드에 예기치 않은 조인이 발생하여 서비스 정보가 노출되는 것을 방지하려면 방화벽을 올바르게 구성해야 합니다. 방화벽은 Workstation 토폴로지 노드 클러스터 내의 노드에 대해서만 Server RPC(기본값 8300), Serf LAN(기본값 8301) 및 Serf WAN(기본값 8302)용 포트를 허용해야 합니다. 보다 방화벽을 통한 토폴로지 통신 활성화 자세한 내용은.
토폴로지 기능을 설치한 후 다음을 참조하세요. 토폴로지 설치 및 구성 사용자 환경에서 작동하도록 이 기능을 구성하는 방법에 대한 추가 지침을 참조하세요.
MicroStrategy Identity 구성
설치를 선택한 경우 이 페이지가 표시됩니다. MicroStrategy Identity. 모든 정보가 없고 나중에 이 제품을 구성하려면 건너뛰다 설치를 진행합니다.
- SSL 인증 기관 인증서: 신뢰할 수 있는 루트 CA, 중간 루트 CA 번들(.pem)이 들어 있는 파일입니다. IT 관리자로부터 얻은 SSL 서버 인증서의 전체 인증서 체인이어야 합니다.
- SSL 서버 인증서: Windows 서버용 서버 인증서(.crt) 파일입니다.
- SSL 서버 인증서 키: SSL 서버 인증서(.key) 파일의 키입니다.
- SSL 인증 기관 인증서 키 파일 암호: CA 서명 인증서에 암호가 있는 경우 이 암호가 들어 있는 텍스트 파일을 만들고 텍스트 파일 위치를 입력합니다.SSL 인증서가 설치에 유효한지 확인하려면 다음 확인을 실행할 수 있습니다.
1 다음 두 명령의 결과는 동일해야 합니다. • openssl.exe x509 -noout -modulus -in sample.crt | openssl.exe md5• openssl.exe rsa -noout -modulus -in sample.key | openssl.exe md52 명령을 실행하면 오류가 발생하지 않습니다. openssl.exe verify -partial_chain -CAfile sample.pem sample.crt실행됩니다. - SMTP 서버: 귀사의 SMTP 서버 다음에 다음 상자의 포트 번호가 옵니다.
- SMTP 인증: 서버가 암호로 보호되어 있으면 서버의 사용자 이름과 암호를 입력합니다.
- 전자 메일 발신자 주소: 귀하의 SMTP 서버에서 이메일을 보낼 수 있도록 승인된 이메일 주소이며 귀하의 배지 초대장을 보내는 데 사용됩니다. MicroStrategy Identity 회로망.
- 호스트 이름: 사용 중인 정규화된 도메인 이름을 입력하세요. 예:
yourFQDN.com.
원격 측정 서버 클러스터 구성
설치를 위해 Intelligence Server 또는 Platform Analytics를 선택한 경우 Messaging Services 클러스터를 구성하는 옵션이 제공됩니다.
구성할 클러스터가 없으면 Next(다음)를 클릭합니다.
클러스터를 구성하려면 다음을 수행합니다.
- Platform Analytics용 Messaging Services 클러스터를 생성해야 합니다 확인란을 선택합니다.
- 로컬 노드: 로컬 노드의 주소를 제공합니다.
- 원격 노드: 클러스터의 원격 노드에 대한 쉼표로 구분된 호스트 이름 목록을 제공합니다. 노드 ID는 노드 목록에서 알파벳 순서대로 결정됩니다.
자세한 구성 정보는 MicroStrategy Telemetry Server를 참조하십시오.
서버 활성화
하나 이상 설치한 경우 MicroStrategy 서버 제품의 경우 활성화 코드를 요청하여 활성화할 수 있습니다. MicroStrategy 설치 프로세스가 완료되면 서버 제품. 설치 프로세스의 다음 몇 페이지에서는 제출해야 하는 정보를 제공하는 방법을 안내합니다. MicroStrategy 활성화 코드를 요청하려면 MicroStrategy 서버 제품에는 다음이 포함됩니다.
- MicroStrategy Intelligence Server
- MicroStrategy Web
- MicroStrategy Mobile 서버
이 페이지에는 소프트웨어 활성화 프로세스에 대한 환영 진술이 포함되어 있습니다. 환영 진술을 읽고 Next(다음)를 클릭하여 계속 진행합니다.
서버 정보
귀하에 대한 정보를 지정하십시오 MicroStrategy 서버 설치. 다음 특징을 입력합니다.
- 이름: 이것의 이름을 구별합니다 MicroStrategy 다른 곳에서 서버 제품 설치 MicroStrategy 회사의 서버 제품 설치.
- 위치: 해당 머신의 물리적 위치 MicroStrategy 서버 제품이 설치되었습니다.
- 사용: 서버 사용 방법에 대한 설명입니다.
딸깍 하는 소리 개인 정보 보호 정책 보기 위해 MicroStrategy 개인 정보 보호 정책.
설치자 정보
소프트웨어를 설치하는 담당자의 연락처 정보를 지정합니다. 설치가 완료되면 활성화 코드가 포함된 전자 메일이 이 소프트웨어 정품 인증 단계에서 확인한 전자 메일 주소로 전송됩니다. 다음 설치자 정보를 입력합니다.
- 사용 허가를 받은 회사의 직원이거나 사용 허가된 회사를 대신하여 설치하는 직원인지 지정합니다.
- 모든 텍스트 필드에 필요한 데이터를 입력합니다. 입력한 전자 메일 주소가 올바른지 확인합니다. 이 전자 메일 주소는 활성화 코드의 수신자입니다.
- MicroStrategy의 제품 업데이트, 이벤트 및 특별 행사에 대한 알림을 받으려면 페이지 하단의 확인란을 선택합니다.
- 개인 정보 보호 진술을 클릭하여 MicroStrategy 개인 정보 보호 진술을 확인하십시오.
연락처 정보
이 소프트웨어를 사용하도록 허가된 회사의 직원이 아니라고 표시되면 이 페이지가 나타나고 해당 회사를 대신하여 소프트웨어가 설치됩니다.
소프트웨어를 사용할 직원 라이센스에 대한 연락처 정보를 지정합니다. 모든 텍스트 필드에 필요한 데이터를 입력합니다. 입력한 전자 메일 주소가 올바른지 확인합니다. 설치가 완료되면 활성화 코드가 포함된 전자 메일이 이 소프트웨어 정품 인증 단계에서 확인한 전자 메일 주소로 전송됩니다.
- 제품 업데이트, 이벤트, 특별 행사에 대한 알림을 받으려면 페이지 하단의 확인란을 선택하세요. MicroStrategy.
- 딸깍 하는 소리 개인 정보 보호 정책 보기 위해 MicroStrategy 개인 정보 보호 정책.
활성화 코드 요청
이 페이지에는 지금 또는 나중에 활성화 코드를 요청할 수 있는 옵션이 포함되어 있습니다. 이 페이지에는 다음 옵션이 나옵니다.
- 활성화 코드를 요청하려면 예, 활성화 코드를 요청하겠습니다.를 선택하고 Next(다음)를 클릭합니다. 활성화 코드는 설치 프로그램 정보 및 연락처 정보 페이지에서 제공되는 전자 메일 주소로 전송됩니다.
- 나중에 활성화 코드를 요청하려면 아니요, 나중에 활성화 코드를 요청하겠습니다.를 선택하고 Next(다음)를 클릭합니다.
나중에 활성화 코드를 요청할 경우 설치 절차가 완료되고 나면 활성화 코드를 요청하는 방법을 알려주는 메시지가 표시됩니다.
설치를 활성화하려면 30일의 유예 기간을 두어야 합니다. 유예 기간이 만료되기 전에 활성화를 완료하지 않으면 MicroStrategy 제품은 활성화할 때까지 작동이 중지됩니다. 이 설치를 활성화하려고 대기하는 경우 주기적으로 사전 알림이 전송됩니다.
활성화 코드를 요청하면 소프트웨어 정품 인증 절차의 설치자 정보 및 연락처 정보 페이지에서 지정한 전자 메일 주소로 전자 메일이 전송됩니다. 전자 메일에서는 요청된 활성화 코드를 사용하여 소프트웨어를 활성화하는 방법에 대한 지침을 제공합니다.
CPU 라이센스 정보
MicroStrategy Web (ASP.NET) 설정
설치를 선택한 경우에만 이 페이지가 표시됩니다. MicroStrategy Web (ASP.NET) 이전 버전이 없는 경우에만 해당 MicroStrategy Web 설치되었습니다.
생성할 IIS(인터넷 정보 서비스) 가상 디렉터리를 지정합니다. MicroStrategy Web 페이지. 기본값은 MicroStrategy. IIS에서 가상 디렉토리는 웹 서버가 호스팅하는 웹 페이지 세트의 홈 위치입니다.
| • | 이전 버전이 있는 경우 MicroStrategy Web 컴퓨터에 설치된 경우, 설치하는 새 버전은 이전 버전이 사용하는 것과 동일한 가상 디렉터리를 사용합니다. 따라서 가상 디렉토리의 이름을 지정하라는 메시지가 표시되지 않습니다. |
| • | 가상 디렉토리에 제공된 이름은 고유해야 합니다. 다른 이름에는 기본값과 동일한 이름을 사용할 수 없습니다. MicroStrategy 제품. |
| • | MicroStrategy 자동으로 구성합니다 MicroStrategy Web 필요한 .NET Framework 버전으로 실행할 가상 디렉터리입니다. |
MicroStrategy Web (ASP.NET) CPU 선호도 설정
설치를 선택한 경우에만 이 페이지가 표시됩니다. MicroStrategy Web (ASP.NET) 그리고 MicroStrategy Web 설치 시 입력한 라이센스 키가 CPU 기반 라이센스인지 감지합니다. 이 페이지는 단일 프로세서 시스템에는 표시되지 않습니다.
CPU 수를 지정합니다. MicroStrategy Web 컴퓨터에서 사용할 수 있는 라이센스가 부여되었습니다. 라이센스에서 허용하는 CPU 수만 지정할 수 있습니다. 만약에 MicroStrategy Web 둘 이상의 시스템에 설치되어 있는 경우 총 CPU 수는 라이센스에 지정된 최대 CPU 수를 초과해서는 안 됩니다. 하이퍼 스레딩 기술을 지원하는 시스템의 경우 CPU 수는 논리적 CPU가 아닌 실제 CPU에 해당합니다.
설정을 적용하려면 설치가 IIS를 중지해야 합니다. IIS가 다시 시작된 후 MicroStrategy Web 응용 프로그램은 지정된 수의 CPU를 사용합니다.
자세한 내용은 MicroStrategy Web CPU 선호도 기능은 다음을 참조하세요. System Administration 도움말.
MicroStrategy Mobile 서버(ASP.NET) 설정
설치를 선택한 경우에만 이 페이지가 표시됩니다. MicroStrategy Mobile 서버(ASP.NET) 및 이전 버전의 ASP.NET이 없는 경우에만 해당 MicroStrategy Mobile 서버가 설치되었습니다.
생성할 IIS(인터넷 정보 서비스) 가상 디렉터리를 지정합니다. MicroStrategy Mobile 섬기는 사람. 기본값은 MicroStrategyMobile. 가상 디렉토리는 Mobile Server를 통해 이 컴퓨터에 배포된 대화형 보고 및 분석 응용 프로그램에 액세스하는 데 사용되는 URL의 일부입니다.
Mobile Server는 배포에 사용된 것과 동일한 기술을 사용하여 배포할 수 있습니다. MicroStrategy Web에 설명된 대로 배포 중 MicroStrategy Web 및 모바일 서버. Mobile Server를 배포하는 데 필요한 추가 구성은 MicroStrategy Mobile 관리 도움말을(를) 참조하십시오.
| • | 이전 버전이 있는 경우 MicroStrategy Mobile 서버가 컴퓨터에 설치되어 있는 경우 설치하는 새 버전은 이전 버전에서 사용하는 것과 동일한 가상 디렉터리를 사용합니다. 따라서 가상 디렉토리의 이름을 지정하라는 메시지가 표시되지 않습니다. |
| • | 가상 디렉토리에 제공된 이름은 고유해야 합니다. 다른 이름에는 기본값과 동일한 이름을 사용할 수 없습니다. MicroStrategy 제품. |
| • | MicroStrategy 자동으로 구성합니다 MicroStrategy Mobile 필요한 .NET Framework 버전으로 실행할 서버 가상 디렉터리입니다. |
MicroStrategy 구독포털 설정
설치를 선택한 경우에만 이 페이지가 표시됩니다. MicroStrategy Narrowcast Server의 구성 요소인 구독 포털(이전 버전의 구독 포털이 설치되어 있지 않은 경우에만 해당)
생성할 IIS 가상 디렉터리의 이름을 지정합니다. MicroStrategy 구독 포털 페이지. 기본값은 NarrowcastServer. IIS에서 가상 디렉토리는 웹 서버가 호스팅하는 웹 페이지 세트의 홈 위치입니다.
Subscription Portal은 구독 후 웹에서 Narrowcast Server 서비스, 서비스 설명 및 최신 수정 날짜를 확인할 수 있는 기능을 제공합니다. 구독 포털 및 Narrowcast Server의 기타 구성 요소에 대한 자세한 내용은 다음을 참조하세요. MicroStrategy Narrowcast Server 선적 서류 비치.
가상 디렉토리에 제공된 이름은 고유해야 합니다. 다른 이름에는 기본값과 동일한 이름을 사용할 수 없습니다. MicroStrategy 제품.
MicroStrategy MDX 큐브 공급자 설정
보시다시피 이 페이지는 설치를 선택한 경우에만 MicroStrategy MDX Cube Provider 및 이전 버전이 설치되어 있지 않은 경우.
생성할 가상 디렉터리를 지정합니다. MicroStrategy MDX 큐브 공급자. 기본값은 MicroStrategyMDX. 이 가상 디렉터리는 통합을 위해 TM1 데이터 소스 또는 Microsoft Analysis Services 데이터 소스에 연결하기 위한 URL의 일부로 사용됩니다. MicroStrategy. 이러한 MDX 큐브 데이터 소스에 연결하는 방법에 대한 자세한 내용은 MDX Cube Reporting 도움말을(를) 참조하십시오.
MicroStrategy Intelligence Server 설정
설치를 선택하면 이 페이지가 표시됩니다. MicroStrategy Intelligence Server, 이전 버전의 Intelligence Server가 설치되어 있지 않은 경우.
로컬 시스템 계정을 Intelligence Server 서비스 계정으로 사용하려면 확인란을 선택합니다. 다른 Intelligence Server 서비스 계정을 설정하는 확인란 선택을 취소한 경우 다음 정보를 입력합니다.
- 로그인: 다음 형식의 Windows 로그인
Domain\UserIntelligence Server 서비스를 실행할 수 있는 전체 관리 권한이 있습니다.Intelligence Server를 실행하는 데 사용되는 사용자 계정에는 로컬 시스템에 대한 전체 관리자 권한이 있어야 합니다. 관리자 기본 권한이 사용자 계정에 대해 수정된 경우 연결 오류가 발생할 수 있습니다. 예를 들어 사용자 계정이 Intelligence Server에서 액세스한 DSN에 대한 액세스가 거부되면 Intelligence Server 연결이 실패합니다.
- 암호: 로그인 상자에 입력한 Windows 로그인의 유효한 암호입니다.
- 확인: 암호를 다시 입력하여 올바른지 확인합니다.
제공하는 암호가 변경되면 새 암호를 사용하도록 Windows 서비스를 다시 구성해야 합니다. 그렇지 않으면 연결에서 로그인 및 암호를 인증하려고 시도할 때 Intelligence Server 연결이 실패합니다.
MicroStrategy Narrowcast Server 설정
설치를 선택하면 이 페이지가 표시됩니다. MicroStrategy Narrowcast Server, 이전 버전의 Narrowcast Server가 설치되어 있지 않은 경우.
확인란을 선택하여 Narrowcast Server 서비스 계정 만들기를 건너뜁니다.
Narrowcast Server 서비스 계정을 만드는 것이 좋습니다. 확인란 선택을 취소하고 다음 정보를 입력합니다.
- 로그인: 다음 형식의 Windows 로그인
Domain\UserNarrowcast Server 서비스를 실행할 수 있는 관리 권한이 있는 경우 - 암호: 로그인 상자에 입력한 Windows 로그인의 유효한 암호입니다.
- 확인: 암호가 올바른지 확인하기 위해 암호를 다시 입력합니다.
이 계정의 암호를 변경하는 경우 새 암호를 사용하기 위해 Narrowcast Server Windows 서비스를 다시 구성해야 합니다.
설치 설정 검토
이 화면에는 다음 내용이 요약되어 있습니다. MicroStrategy 설치하기로 선택한 제품 및 서비스와 해당 제품 및 서비스가 저장될 대상 폴더. 설치가 완료되고 나서 컴퓨터를 자동으로 다시 시작하려면 아래 표시된 대로 제품 및 서비스 목록 아래의 확인란을 선택합니다. 설치 후 컴퓨터를 다시 시작하면 시스템 구성이 올바르게 완료됩니다.
자동으로 다시 시작하지 않으면 설치 마법사가 완료될 때 수동으로 다시 시작할 수 있습니다.
MicroStrategy 설치 마법사 완료
아래 그림과 같이 예, 지금 시스템을 다시 시작하겠습니다.를 선택합니다. 지금 다시 시작하면 설치 프로세스가 성공적으로 완료됩니다.
완료를 클릭합니다.
설치 중 오류가 발생하는 경우 MicroStrategy, 인용하다 문제 해결.
구성을 위한 기본 비밀번호
구성 프로세스 중에 MicroStrategy 설치 프로그램이 무작위로 비밀번호를 생성합니다. MicroStrategy Web 관리페이지, MicroStrategy Mobile 관리페이지, MicroStrategy 저장소, MicroStrategy 리포지토리 계정 및 Tomcat
- 사용자 이름: mstr
- 암호: 비밀번호는 서버의 다음 파일에서 찾을 수 있습니다. MicroStrategy Secure Enterprise가 설치되었습니다.
C:\Program Files (x86)\Common Files\MicroStrategy\Default_Accounts.txt
사용자 이름과 비밀번호를 기록하고 안전하게 보관하세요. 이 자격 증명은 다음 용도로 사용됩니다. Platform Analaytics 프로젝트에 DSN을 구성합니다..
삭제하는 것이 좋습니다. Default_Accounts.txt 비밀번호를 입력한 후 파일은 안전하게 저장됩니다. 이 비밀번호는 분실한 경우 복구할 수 없습니다.