MicroStrategy ONE
Displaying attribute and attribute form headers in a grid
You can format the display of column or row headings (headers) for attributes and attribute forms in a grid. For example, you can choose to have a header containing the attribute form name automatically displayed above each attribute form shown in the grid, or have a single header automatically displayed for each attribute in the grid, with each header containing only the attribute name. The following images depict examples of each way in which you can choose to have attribute and attribute form headers displayed.
You can have a header containing the attribute name automatically displayed for each attribute in the grid.
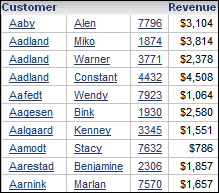
You can have a header containing the attribute name and attribute form name automatically displayed above each attribute form shown in the grid.
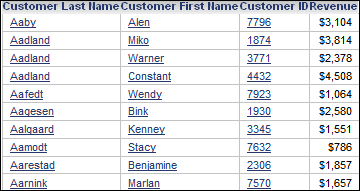
You can have a header containing the attribute form name automatically displayed above each attribute form shown in the grid.
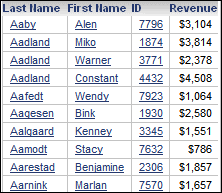
You can choose to have a header automatically displayed for each attribute form in the grid. Only the header for the first attribute form for each attribute includes the attribute name. All other headers contain the attribute form name only.
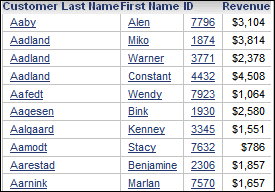
You can choose to automatically display either headers for each attribute or each attribute form depending on the number of attribute forms visible in the grid for each attribute.
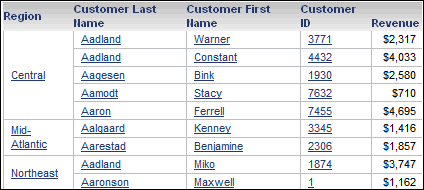
Detailed descriptions of each scenario are below, as well as steps to have attribute and attribute form headers automatically displayed in a grid in each of the ways described above.
-
You can have a single header automatically displayed for each attribute in the grid, with each header containing only the attribute name. The grid in the first image above contains the Customer attribute, for which the Last Name, First Name, and ID attribute forms are each shown in a separate column. In this example, the designer of the grid has chosen to have the attribute name automatically displayed in the header of each attribute in the grid, so the header for the Customer attribute is displayed as Customer.
-
You can have a header automatically displayed for each attribute form in the grid, with each header consisting of the attribute name followed by the attribute form name. For example, in the second image above, the headers for the Last Name, First Name, and ID attribute forms are displayed as Customer Last Name, Customer First Name, and Customer ID, respectively.
-
You can have a header automatically displayed for each attribute form in the grid, with each header consisting of only the attribute form name. In the third image above, the headers for the Last Name, First Name, and ID attribute forms are displayed as Last Name, First Name, and ID, respectively.
-
You can have a header automatically displayed for each attribute form in the grid and include the attribute name only in the header for the first attribute form for each attribute. In the fourth image above, the Last Name attribute form is the first attribute form displayed for the Customer attribute, and its header is therefore displayed as Customer Last Name. The remaining attribute forms are displayed using the attribute form name only: First Name and ID, respectively.
-
You can choose to automatically display either headers for each attribute or each attribute form depending on the number of attribute forms visible in the grid for each attribute. If only one attribute form is shown in the grid for an attribute, the attribute is displayed with a header containing the attribute's name. If more than one of the attribute's forms are visible in the grid, each attribute form is displayed with a header containing the attribute name followed by the attribute form name.
-
In the fifth image above, both the Region and Customer attributes have been added to the grid. Because the Region attribute is displayed using a single attribute form, it is displayed with a header containing the attribute name, Region. On the other hand, three attribute forms are displayed for the Customer attribute, so a header is displayed for each attribute form: Customer Last Name, Customer First Name, and Customer ID, respectively.
Prerequisites
-
This procedure assumes that you have already created a document containing the grid whose attributes and attribute form headers you want to display.
-
The Show Attribute Form Names option in the Grid Display preferences in Web must be set to Read from Report. For steps to modify user preferences in Web, see the MicroStrategy Web Help.
To display attribute and attribute form headers in a grid
-
In MicroStrategy Web, open the document in Design or Editable Mode.
-
Right-click the grid, then select Properties and Formatting. The Properties and Formatting dialog box opens.
-
From the left, click Grid.
-
From the Show attribute form names drop-down list, select one of the following (images and detailed descriptions of each option are above):
-
To have the attribute name automatically displayed in the header of each attribute in the grid, select Off (default). No attribute form names are included in the grid, as shown in the first example image above.
-
To have a header automatically displayed for each attribute form in the grid, with each header consisting of the attribute name followed by the attribute form name, select On. For an example, see the second image in the section above.
-
To have a header automatically displayed for each attribute form in the grid, with each header consisting of only the attribute form name, select Form name only. For an example, see the third image in the section above.
-
To have a header automatically displayed for each attribute form in the grid and have the attribute name included only in the header for the first attribute form for each attribute, select Show attribute name once. The remaining attribute forms are displayed using the attribute form name only, as shown in the fourth example image above.
-
To automatically display either headers for each attribute or each attribute form depending on the number of attribute forms visible in the grid for each attribute, select Automatic. If only one attribute form is shown in the grid for an attribute, the attribute is displayed with a header containing the attribute's name. If more than one of the attribute's forms are visible in the grid, each attribute form is displayed with a header containing the attribute name followed by the attribute form name. See the fifth image above for an example.
-
-
Click OK to apply your changes.
