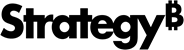Strategy ONE
Adding shapes and lines to a document
Shapes and lines can make it easier for business analysts to distinguish between parts of a document, and can help you highlight certain information. In the document sample below, lines are used to differentiate between the regions. A shaded rectangle sets off the regional totals.
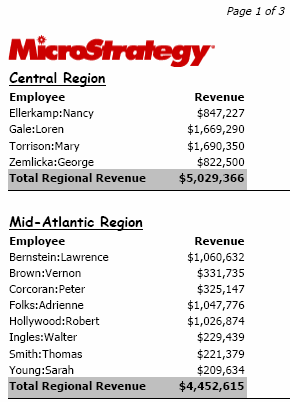
You can add any of the following to a document:
| • | Rectangle |
| • | Rounded rectangle |
| • | Horizontal line |
| • | Vertical line |
A regular rectangle is shown on the left in the image below, in contrast to the rounded rectangle on the right.
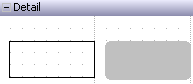
The rounded rectangle in the sample above does not have a border. You can apply borders to rounded rectangles. Borders appear in Flash Mode in MicroStrategy Web.
For steps to change line and rectangle formatting, see Formatting lines and rectangles.
To add a rectangle to a document
-
In MicroStrategy Web, open the document in Design Mode or Editable Mode.
-
Expand the section where you want the rectangle to be located by clicking the plus sign next to the section name.
-
From the Insert menu, select Shape, and then Rectangle.
-
Click in the document where you want to place the rectangle. Drag to resize the rectangle.
To format a line or rectangle, see Formatting lines and rectangles.
To insert a line into a document
-
In MicroStrategy Web, open the document in Design Mode or Editable Mode.
-
Expand the section where you want the rectangle to be located by clicking the plus sign next to the section name.
-
From the Insert menu, select Line.
-
Click and drag to draw either a vertical or horizontal line, and to size the line.
You can format the line, such as changing the color and whether the line is solid or dashed. For a list of the various formatting options, see Formatting lines and rectangles.