MicroStrategy ONE
마이그레이션 패키지 만들기
MicroStrategy 2021 업데이트 4에 도입된 이 이전 미리 보기 기능은 MicroStrategy 2021 업데이트 7부터 사용할 수 있습니다.
사용자는 액세스 권한이 있는 개체만 볼 수 있습니다.
다음과 같은 세 가지 패키지 유형을 생성할 수 있습니다.
-
개체 : 프로젝트 간의 종속성을 포함하거나 포함하지 않고 선택한 개체를 복사합니다.
-
프로젝트 : 프로젝트 간에 많은 수의 개체를 동기화합니다.
-
관리 : 환경 간의 종속성을 포함하거나 포함하지 않고 선택한 관리 개체를 복사합니다.
개체 마이그레이션 패키지
개체 패키지 유형은 프로젝트 간에 개체를 이동하는 데 사용됩니다.
- Workstation 창을 엽니다.
-
탐색 창에서 을(를) 클릭합니다.
 , 근처마이그레이션 . 해당개체패키지유형이(가) 기본적으로 선택됩니다.
, 근처마이그레이션 . 해당개체패키지유형이(가) 기본적으로 선택됩니다.Workstation 창 내 모든 위치에서 개체를 다중 선택하고 마우스 오른쪽 버튼을 클릭한 다음 선택할 수 있습니다. 새 마이그레이션 패키지 .
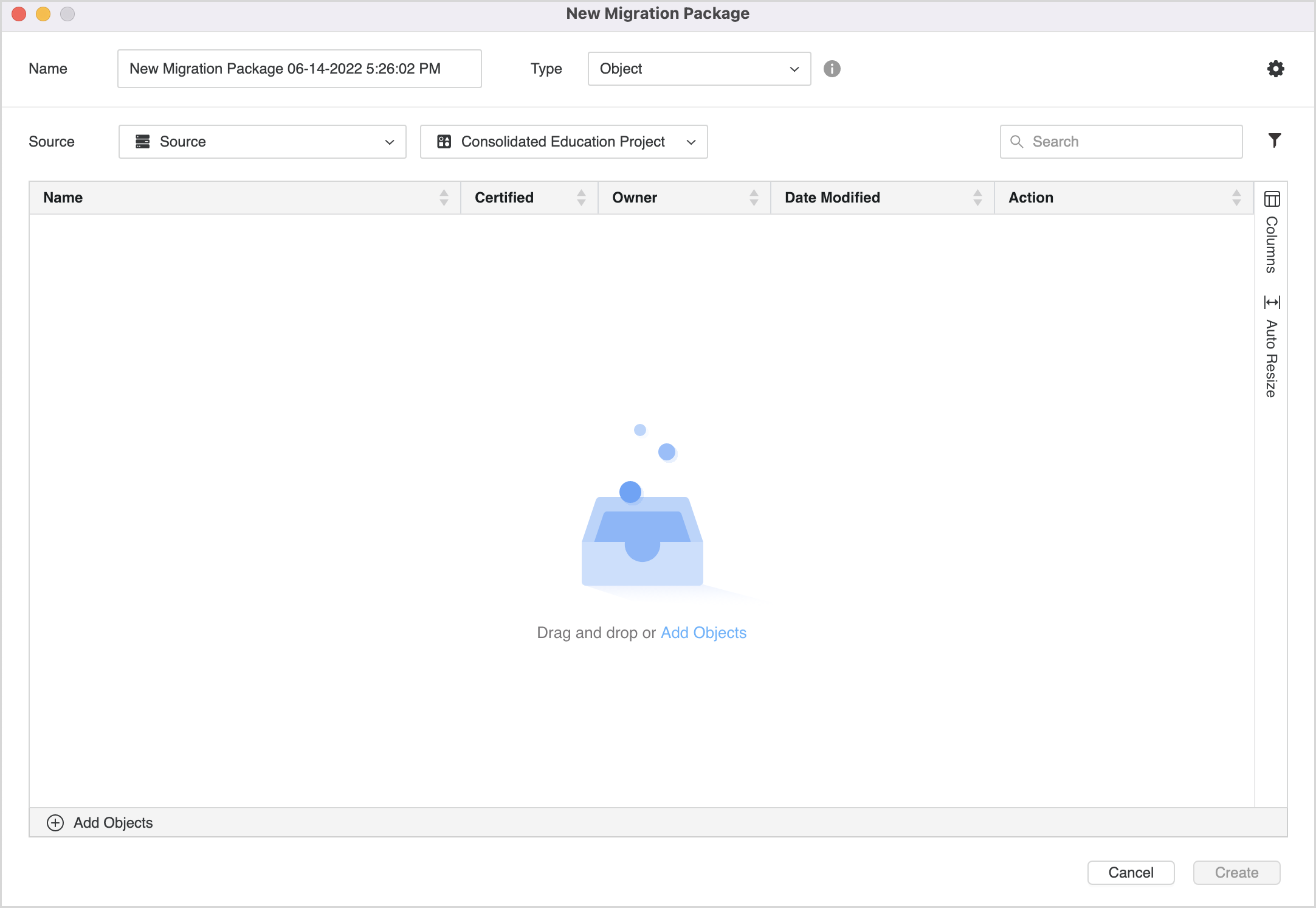
-
선택소스포함하지 않습니다.
-
클릭개체 추가을(를) 클릭하여 패키지에 콘텐츠를 추가합니다.
Workstation 창 내 어느 위치에서나 개체를 드래그 앤 드롭할 수도 있습니다.
패키지를 만들 때 사용자가 읽기 및 찾아보기 ACL이 없는 경우 개체 추가 대화 상자에 개체를 표시할 수 없으며 패키지 만들기 대화 상자에 개체를 드래그 앤 드롭하면 오류가 나타납니다.
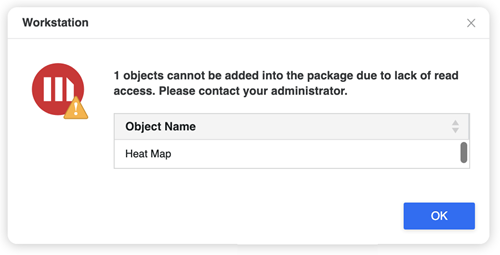
사용자가 을(를) 클릭하기 전에 개체가 업데이트되는 경우만들기 , 개체 이름 및 실패 세부 사항과 함께 오류가 표시됩니다. 이 메시지는 개체가 삭제, 수정되었는지 또는 개체의 ACL이 변경되어 더 이상 읽기 권한이 없는지 자세히 설명합니다.
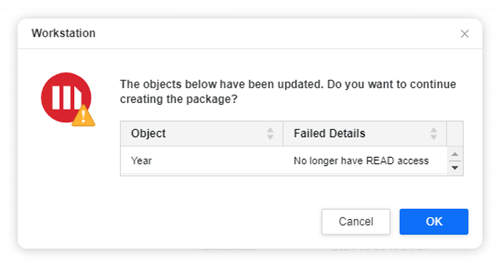
-
개체를 추가한 후에는 종속성을 추가할 수 있습니다. 개체를 마우스 오른쪽 버튼으로 클릭하고 선택종속성 추가 .
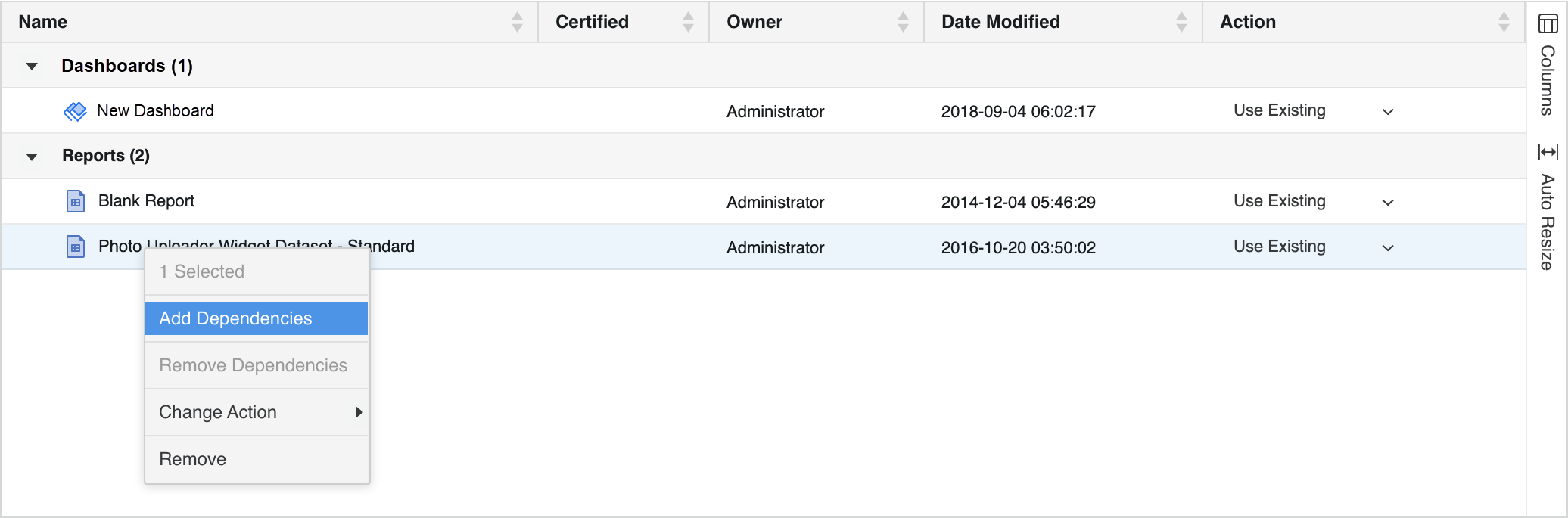
-
패키지에 추가할 종속성 유형을 선택합니다. 다른 범주의 개체는 추가되지 않습니다.
이 대화 상자의 선택 사항은 다음에 종속성을 추가할 때 기억됩니다. 다른 개체 유형을 종속성으로 추가하지 않은 경우선택한 개체 유형 기억및 대화 상자는 이 패키지에 대해 다시 표시되지 않습니다.
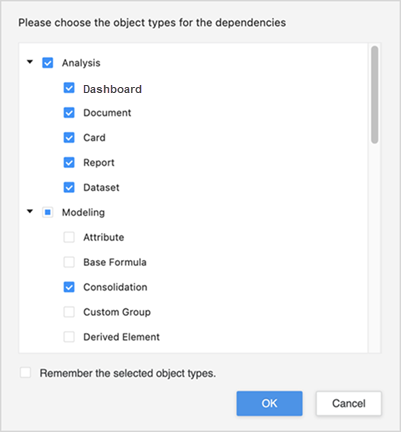
-
추가된 종속성이 트리 구조에 표시됩니다. 개체의 하나 또는 모든 종속성을 제거하도록 선택할 수 있습니다.
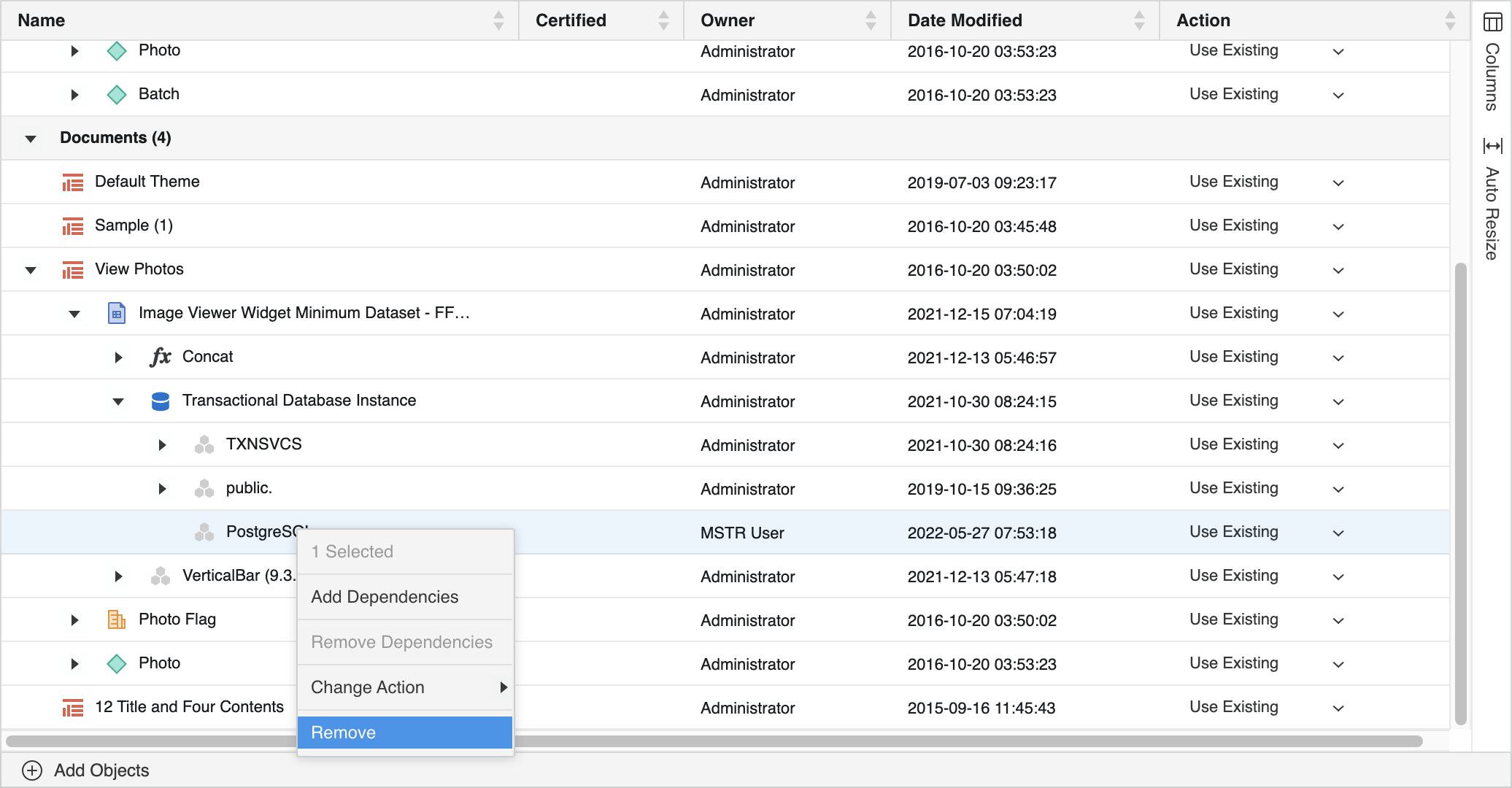
종속성을 추가할 때 해당 종속성에 읽기 ACL이 없는 경우 종속성 수와 함께 오류가 표시됩니다.
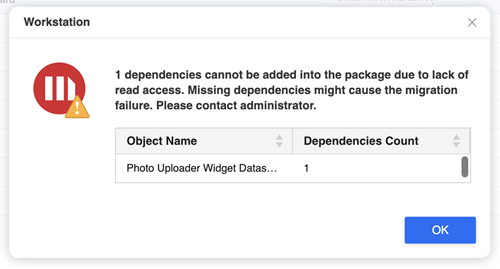
-
설정작업패키지의 개체인 경우. 작업에 따라 개체가 소스 환경에 저장되는 방법이 결정됩니다.
-
클릭설정
 설정 ACL 옵션및스키마 업데이트마이그레이션 개체의 경우.옵션에 대한 자세한 내용을 확인하려면 여기를 클릭하십시오.
설정 ACL 옵션및스키마 업데이트마이그레이션 개체의 경우.옵션에 대한 자세한 내용을 확인하려면 여기를 클릭하십시오.해당 ACL 옵션다음으로 충돌이 해결될 때 개체에 적용되는 권한 제어바꾸기 , 새로 만들기 , 또는모두 유지작업.
대체 개체로 해결된 충돌의 경우:
-
대상에서 기존 개체 사용대상 개체 ACL을 유지합니다.
-
소스에서 기존 개체 사용은(는) 소스 개체 ACL을 사용합니다.
-
둘 다 병합소스 및 대상 개체 모두에서 개체 ACL을 마이그레이션합니다. 이 옵션이 선택되면 소스 및 대상 개체가 동일한 경우에도 ACL이 대체됩니다.
새로 생성된 개체로 해결된 충돌의 경우(새로 만들기 및 모두 유지 작업 포함):
-
소스에서 기존 개체 사용소스 개체 ACL을 유지합니다.
-
대상에서 기존 개체 사용개체가 대상 폴더에서 ACL을 상속합니다. 소스 프로젝트의 권한이 사용되지 않습니다.
해당스키마 업데이트옵션을 사용하면 특정 스키마 업데이트 기능을 자동으로 수행하도록 패키지를 구성할 수 있습니다. 이러한 옵션은 스키마 개체를 변경할 경우에 유용할 수 있습니다.
-
스키마 논리 정보 업데이트자동 스키마 업데이트를 적용합니다.
-
테이블 키 및 팩트 엔트리 레벨 다시 계산테이블의 키 구조를 변경하거나 팩트가 저장되는 레벨을 변경한 경우 이 옵션을 선택합니다.
-
테이블 논리적 크기 다시 계산논리 테이블 크기에 대한 모든 수정 사항을 무시합니다. 논리 테이블 크기가MicroStrategy SQL 엔진은 쿼리에 사용할 테이블을 결정합니다.
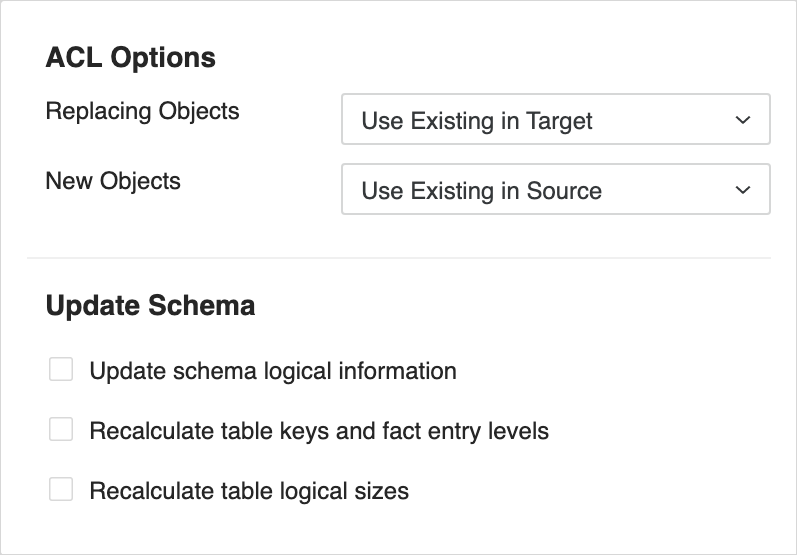
-
-
Create(만들기)를 클릭합니다.
프로젝트 마이그레이션 패키지
프로젝트 패키지 유형은 프로젝트 간에 많은 양의 개체를 병합하는 데 사용됩니다.
- Workstation 창을 엽니다.
-
탐색 창에서 을(를) 클릭합니다.
 , 근처마이그레이션 .
, 근처마이그레이션 .Workstation 창 내 모든 위치에서 개체를 다중 선택하고 마우스 오른쪽 버튼을 클릭한 다음 선택할 수 있습니다. 새 마이그레이션 패키지 .
-
패키지 변경유형 ~ 프로젝트 .

-
선택소스포함하지 않습니다.
-
클릭개체 추가을(를) 클릭하여 패키지에 콘텐츠를 추가합니다.
Workstation 창 내 어느 위치에서나 개체를 드래그 앤 드롭할 수도 있습니다.
-
폴더 및 개체에 다른 작업을 할당할 수 있습니다. 다음폴더또는개체 , 클릭추가 .
선택한 폴더 내에 직접 있는 개체는작업가 기본적으로 할당됩니다. 해당작업은(는) 하위 폴더의 개체에 대해 반복적으로 변경되지 않습니다. 다른작업특정 개체의 설정을 덮어씁니다작업이 유형의 전체 카테고리에 대해 이(가) 선택되었습니다.
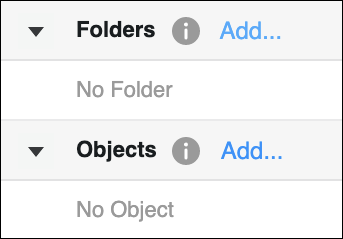
-
클릭설정
 설정 ACL 옵션 , 스키마 업데이트세부 사항 및고급 충돌 해결을(를) 마이그레이션할 수 있습니다.
설정 ACL 옵션 , 스키마 업데이트세부 사항 및고급 충돌 해결을(를) 마이그레이션할 수 있습니다.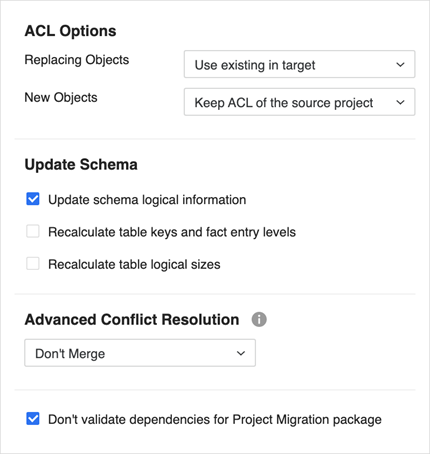
-
Create(만들기)를 클릭합니다.
관리 마이그레이션 패키지
관리 패키지 유형은 환경 간에 관리 개체를 이동하는 데 사용됩니다.
- Workstation 창을 엽니다.
-
탐색 창에서 을(를) 클릭합니다.
 , 근처마이그레이션 .
, 근처마이그레이션 .Workstation 창 내 모든 위치에서 개체를 다중 선택하고 마우스 오른쪽 버튼을 클릭한 다음 선택할 수 있습니다. 새 마이그레이션 패키지 .
-
패키지 변경유형 ~ 관리 .
-
선택소스포함하지 않습니다. 마이그레이션을 지원하는 환경만 나타납니다.
-
클릭개체 추가을(를) 클릭하여 패키지에 콘텐츠를 추가합니다.
Workstation 창 내 어느 위치에서나 개체를 드래그 앤 드롭할 수도 있습니다.
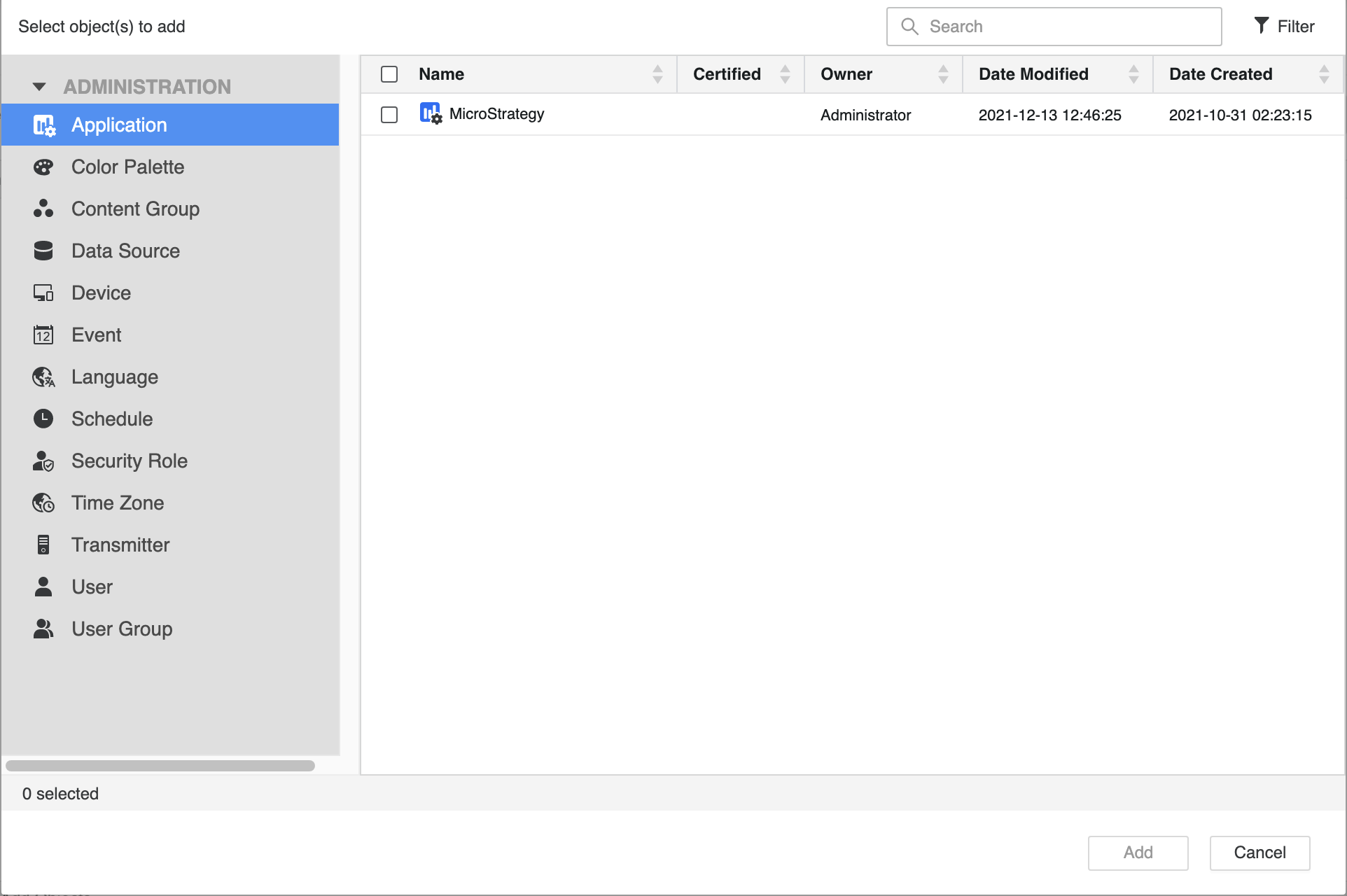
-
개체를 추가한 후에는 마우스 오른쪽 버튼을 클릭하여 개체를 수행할 수 있습니다. 종속성 추가또는작업 변경포함합니다.
-
클릭설정
 설정 ACL 옵션및보안 링크마이그레이션 개체의 경우.옵션에 대한 자세한 내용을 확인하려면 여기를 클릭하십시오.
설정 ACL 옵션및보안 링크마이그레이션 개체의 경우.옵션에 대한 자세한 내용을 확인하려면 여기를 클릭하십시오.해당 ACL 옵션다음으로 충돌이 해결될 때 개체에 적용되는 권한 제어바꾸기 , 새로 만들기 , 또는모두 유지작업.
대체 개체로 해결된 충돌의 경우:
-
대상에서 기존 개체 사용대상 개체 ACL을 유지합니다.
-
소스에서 기존 개체 사용은(는) 소스 개체 ACL을 사용합니다.
-
둘 다 병합소스 및 대상 개체 모두에서 개체 ACL을 마이그레이션합니다. 이 옵션이 선택되면 소스 및 대상 개체가 동일한 경우에도 ACL이 대체됩니다.
새로 생성된 개체로 해결된 충돌의 경우(새로 만들기 및 모두 유지 작업 포함):
-
소스에서 기존 개체 사용소스 개체 ACL을 유지합니다.
-
대상에서 기존 개체 사용개체가 대상 폴더에서 ACL을 상속합니다. 소스 프로젝트의 권한이 사용되지 않습니다.
안에 있음보안 링크인 경우, 확인란을 사용하여 구성 패키지에 포함된 사용자 및 그룹에 대한 프로젝트 레벨 정보를 포함합니다. 프로젝트 보안 패키지에 대한 자세한 내용은 다음을 참조하십시오. KB483069 . 이 옵션은 사용자 또는 그룹이 패키지 만들기 대화 상자에 추가된 경우에만 활성화됩니다.
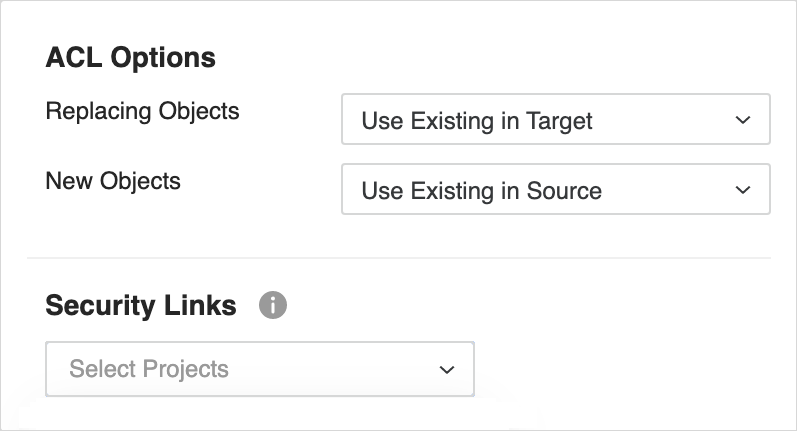
-
-
Create(만들기)를 클릭합니다.
-
그리드에서 다시 패키지 진행 상황을 추적합니다. 완료되면마이그레이션에서작업개 열.
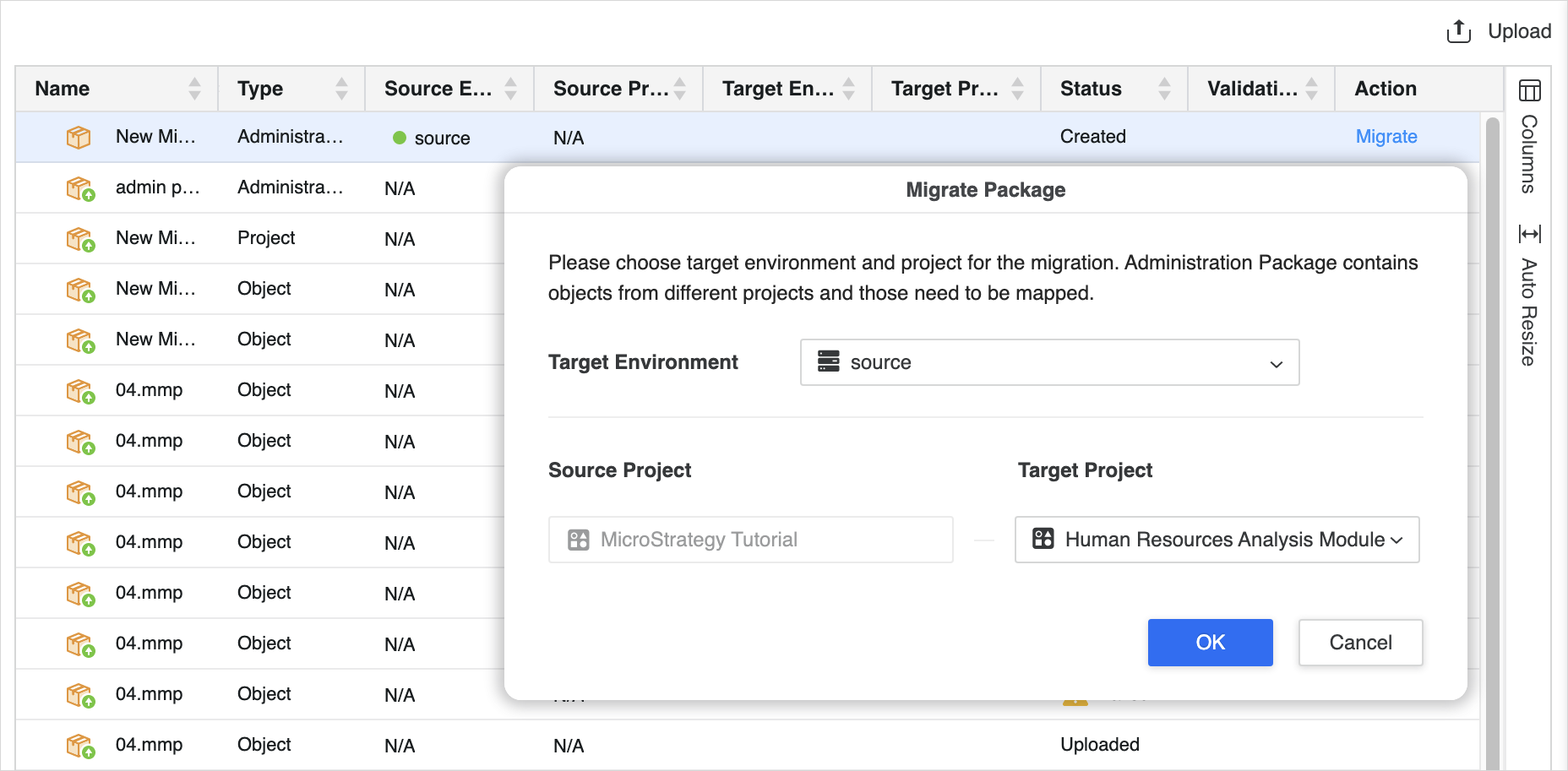
-
대상 환경 및 프로젝트를 선택하고 을(를) 클릭합니다. 확인 .
-
마이그레이션이 성공하면작업열 변경 사항되돌리기 . 마이그레이션을 실행 취소해야 하는 경우되돌리기 . 레코드를 마우스 오른쪽 버튼으로 클릭하고 삭제할 수도 있습니다. 마이그레이션이 실패할 경우작업열 변경 사항실패함 . 마이그레이션 실패에 대한 세부 사항을 보려면 마우스를 올리십시오.
