MicroStrategy ONE
Come aggiungere filtri alla dashboard
Un riquadro intuitivo dei filtri semplifica la selezione di dati per visualizzare solamente le informazioni necessarie. È possibile filtrare i dati in base ai valori di qualsiasi attributo o metrica per modificare la visualizzazione e per comprendere meglio i propri dati. Semplici caselle di controllo, dispositivi di scorrimento e pulsanti di opzione rendono i filtri facili da usare e l'impatto delle selezioni è immediatamente visibile.
Il pannello Filtro limita i dati visualizzati nelle visualizzazioni e nel testo del capitolo corrente. Ogni capitolo nel dashboard è rappresentato da una voce nel pannello Contenuti. Ciascun capitolo è un livello di dati, con i propri criteri di filtraggio. L'utilizzo di capitolo e filtri consente di creare varie viste dei dati, usando diverse visualizzazioni e diversi filtri.
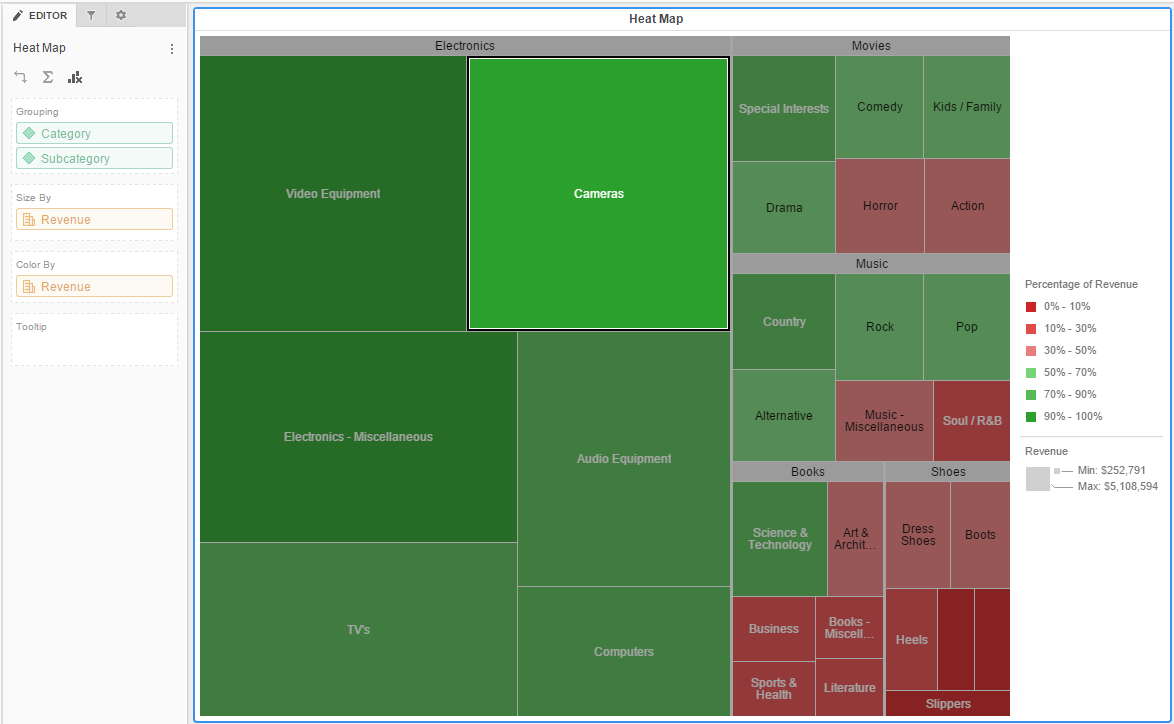
Per aggiungere un filtro:
-
Apri la dashboard con la visualizzazione della mappa termica che hai creato Crea la tua visualizzazione mappa termica.
- Selezionare la visualizzazione Mappa di calore.
-
Trascina attributi o metriche dal pannello Set di dati al pannello Filtro. Tenere premuto il tasto CTRL per selezionare diversi attributi o metriche.
Gli attributi e le metriche vengono visualizzati come filtri nel pannello Filtro. I valori degli attributi vengono visualizzati con caselle di controllo e i valori delle metriche vengono visualizzati su un dispositivo di scorrimento.
-
Clic Di più
 accanto al nome del filtro e scegli Stile di visualizzazione > [Stile] per selezionare uno stile per la visualizzazione del filtro. Vedere Stili di visualizzazione dei filtri per maggiori informazioni.
accanto al nome del filtro e scegli Stile di visualizzazione > [Stile] per selezionare uno stile per la visualizzazione del filtro. Vedere Stili di visualizzazione dei filtri per maggiori informazioni.Per creare un filtro di attributo, selezionare lo stile per la visualizzazione del filtro (ovvero Barra di scorrimento, Casella Cerca, Pulsanti di opzione e così via).
Per creare un filtro di metrica, selezionare Qualifica per filtrare i valori delle metriche confrontandoli con un valore specifico. Quindi, selezionare un operatore di confronto (Uguale a, Maggiore di e così via) e immettere un valore nel filtro.
- I filtri parametrici possono anche essere filtrati in base al rango della metrica. Clic Di più
 accanto al nome del filtro e scegli Qualificati in classifica. Selezionare quindi un operatore (Massimo, Minimo, ecc.) dalla barra di scorrimento.
accanto al nome del filtro e scegli Qualificati in classifica. Selezionare quindi un operatore (Massimo, Minimo, ecc.) dalla barra di scorrimento. - Seleziona la casella accanto a qualsiasi filtro per applicarlo e aggiornare i dati corrispondenti nella visualizzazione.
- Clic Di più
 accanto al nome del filtro e scegliere Escludi per visualizzare i dati per tutti i valori ad eccezione di quelli selezionati.
accanto al nome del filtro e scegliere Escludi per visualizzare i dati per tutti i valori ad eccezione di quelli selezionati. -
Clic Di più
 accanto al nome del filtro e scegli Disabilita interazioni in Library per impedire agli utenti di effettuare selezioni per quel filtro specifico durante la visualizzazione Library, Library Mobile o il MicroStrategy applicazione.
accanto al nome del filtro e scegli Disabilita interazioni in Library per impedire agli utenti di effettuare selezioni per quel filtro specifico durante la visualizzazione Library, Library Mobile o il MicroStrategy applicazione.Gli utenti devono reimpostare il dashboard per visualizzare l'interazione del filtro disabilitato se si verificano i seguenti scenari:
-
Se le manipolazioni dei filtri sono state salvate nel segnalibro prima di abilitare il file Disabilita interazione in Library collocamento.
-
Se sono state apportate manipolazioni sui filtri al dashboard di origine di un collegamento contestuale prima di abilitare il file Disabilita interazione in Library collocamento.
Guarda il video qui sotto per saperne di più!
-
Argomenti correlati
Consentire a una visualizzazione di aggiornare i dati in un'altra visualizzazione
Applica le modifiche ai filtri della dashboard o dei capitoli singolarmente o tutte in una volta
