MicroStrategy ONE
Anteprima dei dati e specifica delle opzioni di importazione
MicroStrategy visualizza un'anteprima dei dati durante l'importazione. È possibile selezionare le opzioni per modificare i dati prima o dopo averne eseguito l'importazione.
MicroStrategy Workstation designa automaticamente le colonne di dati nel file come attributi o metriche in base ai valori contenuti in ciascuna colonna di dati. Gli attributi vengono visualizzati con un'icona di attributo verde  . Le metriche vengono visualizzate con un'icona di metrica arancione
. Le metriche vengono visualizzate con un'icona di metrica arancione  . Un attributo geografico per luoghi quali città, latitudine, longitudine, ecc. compare con l’icona dell’indicatore
. Un attributo geografico per luoghi quali città, latitudine, longitudine, ecc. compare con l’icona dell’indicatore ![]() . È possibile designare manualmente le colonne di dati come attributi o metriche prima di salvare il dataset.
. È possibile designare manualmente le colonne di dati come attributi o metriche prima di salvare il dataset.
Per specificare le opzioni di importazione dei dati nella pagina Anteprima
- Crea una dashboard vuota o aprine una esistente.
-
Scegliere Aggiungi dati
 > Nuovi dati per importare i dati in un nuovo dataset.
> Nuovi dati per importare i dati in un nuovo dataset.oppure
Nel riquadro Dataset, fare clic su clic Di più
 accanto al nome del dataset e scegliere Modifica dataset per aggiungere dati al dataset. Si apre la finestra di dialogo Anteprima. Fare clic su Aggiungi una nuova tabella.
accanto al nome del dataset e scegliere Modifica dataset per aggiungere dati al dataset. Si apre la finestra di dialogo Anteprima. Fare clic su Aggiungi una nuova tabella.Viene visualizzata la finestra di dialogo Origini dati.
- Selezionare i dati che si desidera importare, in base al proprio tipo di origine dati.
- Dopo aver selezionato i dati che desideri importare, fai clic su Preparare i dati.
- Se è stata aggiunta una tabella che non si desidera importare, è possibile rimuoverla. Nel riquadro superiore, fare clic sulla freccia del menu a discesa nella parte superiore della tabella e selezionare Elimina.
-
Fai clic sulla freccia a discesa relativa alla tabella che desideri modificare e scegli Analizzare. Verrà visualizzata la Finestra di dialogo Analizza i dati. Se stai importando file .csv o .txt, vedi Come importare e analizzare file .csv e .txt.
oppure
Se si sta eseguendo un'importazione da un database, l'opzione Analizza non è disponibile. In alternativa, andare al passaggio 10.
-
Selezionare Tabella per importare i dati da un layout tabulare semplice, in cui ciascuna colonna nella tabella contiene un attributo o una metrica separati. Si tratta inoltre dell'impostazione predefinita. MicroStrategy Workstation utilizza la prima riga di dati come intestazioni per le colonne di dati importati. Le intestazioni di colonne sono i nomi degli attributi e delle metriche definite dall'utente. Andare al passaggio 6.
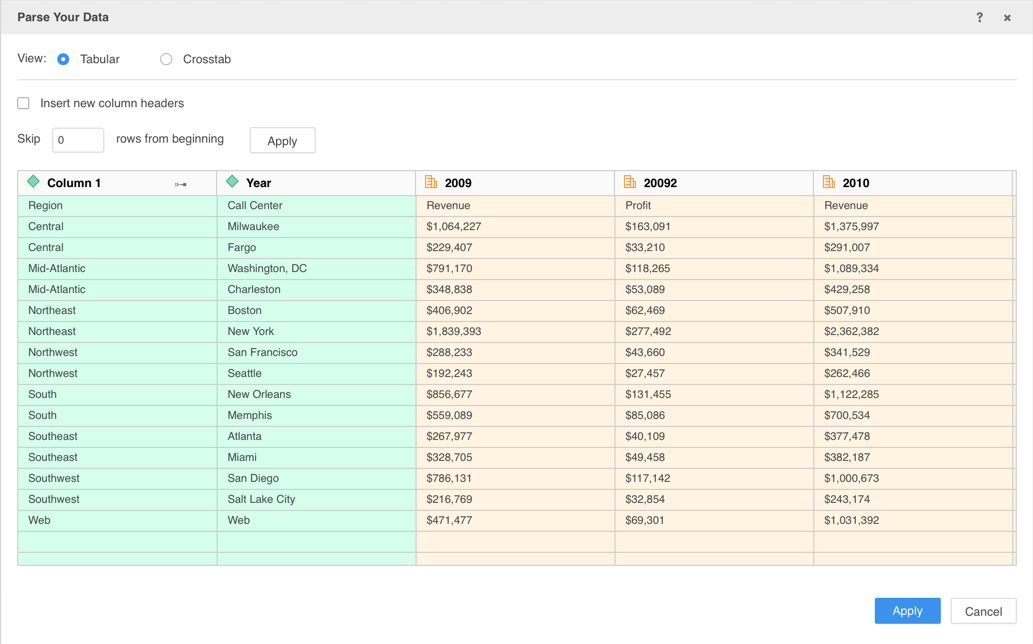
oppure
Selezionare Tabulazione incrociata per importare i dati da un layout a tabulazione incrociata, con attributi e metriche archiviati sia in righe che colonne di tabella. Viene visualizzata un'anteprima dei dati. Le metriche, gli attributi e i nomi delle intestazioni di metrica vengono visualizzati con colori diversi. Utilizzare la legenda per visualizzare i colori per ciascun tipo di dati. Andare al passaggio 7.
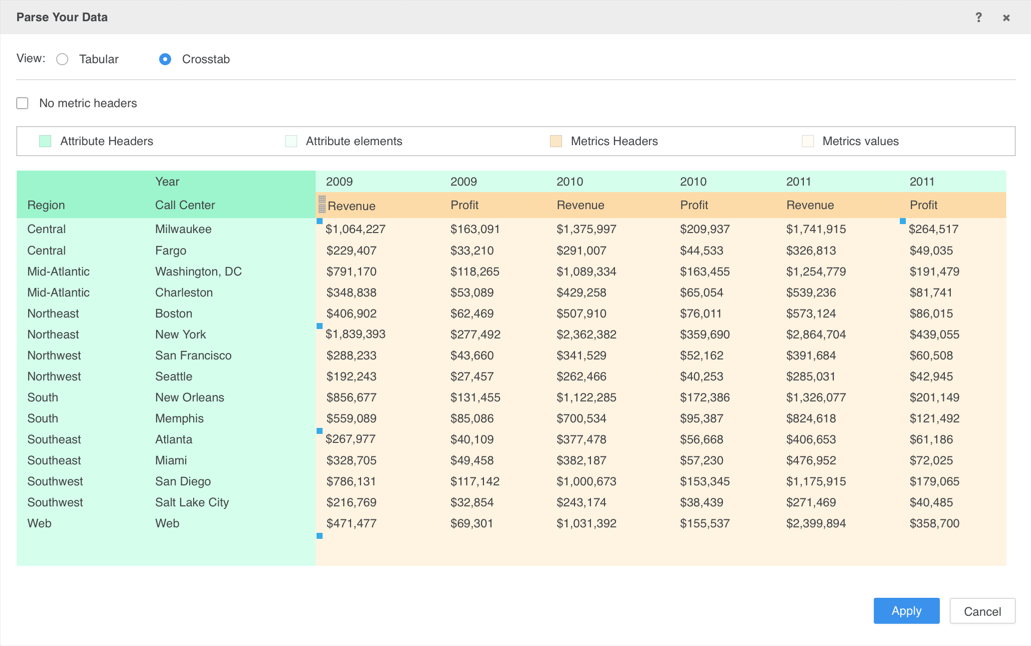
- Per aggiungere intestazioni di colonna ai dati, selezionare la casella di controllo Inserisci nuove intestazioni di colonna. Alle colonne vengono assegnati i nomi predefiniti di Colonna 1, Colonna 2, ecc. Andare al passaggio 8.
-
Specificare quali celle contengono informazioni sulle intestazioni di metrica. Se sono presenti intestazioni di metrica nel file, deselezionare la casella di controllo Nessuna intestazione di metrica. Trascinare i bordi dell'area gialla del blocco di intestazioni di metrica per evidenziare le celle contenenti dati di intestazioni di metrica.
oppure
Se non sono presenti intestazioni di metrica nel file, selezionare la casella di controllo Nessuna intestazione di metrica.
- Fare clic su Applica.
- Se sono state aggiunte intestazioni di colonna predefinite, è possibile rinominarle. Fare clic con il pulsante destro del mouse sulla colonna nel riquadro superiore, selezionare Rinomina, immettere il nuovo nome di colonna e premere Invio.
-
Fare clic sulla tabella contenente la colonna di dati che si desidera definire. Nella parte inferiore della pagina viene visualizzata un'anteprima dei dati della tabella.
Fare clic su Visualizzazione Tutti gli oggetti per visualizzare, cercare e definire gli oggetti in tutte le tabelle nella finestra di dialogo Visualizzazione Tutti gli oggetti. In aggiunta, è possibile convertire più attributi in metriche o più metriche in attributi.
- Per escludere una colonna dall'importazione, fare clic con il pulsante destro del mouse su di essa e scegliere Non importare.
- Per ridefinire una colonna di dati come attributo o metrica, fare clic con il pulsante destro del mouse sulla colonna e scegliere Converti in attributo o Converti in metrica.
-
Per assegnare ruoli geografici alle colonne, fare clic con il pulsante destro del mouse sulla colonna e scegliere Definisci geografia. Per ulteriori informazioni, vedere Assegna ruoli geografici per visualizzazioni mappe durante l'importazione.
L'opzione Definisci geografia non è disponibile per i dati importati da Hadoop.
- Per modificare i tipi di dati della colonna, fare clic con il pulsante destro del mouse sulla colonna e scegliere Modifica tipo dati. Quindi selezionare il tipo di dati da utilizzare (ad esempio, Intero, Float, E-mail, e così via).
- Ciascuna colonna in una tabella viene importata come attributo separato. Se i tuoi dati contengono diversi moduli di attributo dello stesso attributo salvati in colonne separate, puoi farlo creare un attributo multiformato per combinare i moduli in un unico attributo.
- Fare clic su Fine.
L'opzione Non importare non è disponibile per i dati importati mediante digitazione o creazione di una query.
Argomenti correlati
Partizionare set di dati di grandi dimensioni e creare indici di ricerca
Perfeziona la qualità dei dati prima dell'importazione
Assegna ruoli geografici per visualizzazioni mappe durante l'importazione
