MicroStrategy ONE
Utiliser Auto SQL pour créer des tables SQL de forme libre
MicroStrategy ONE Update 10 a présenté la possibilité d'utiliser l'expression SQL automatique pour créer des tables Freeform en tant que fonctionnalité d'aperçu. À partir de la MicroStrategy 2021 Update 11, cette fonctionnalité est livrée prête à l'emploi.
L'utilisation d'Auto SQL pour créer des tables Freeform SQL est prise en charge dans les environnements MicroStrategy Cloud et depuis MicroStrategy ONE (mars 2024), Auto SQL est pris en charge sur la plateforme MicroStrategy Cloud for Government. Vous ne pouvez utiliser cette fonctionnalité que dans Workstation.
Auto SQL est un outil intégré à l'IA dans l'éditeur de schéma conçu pour une génération et une édition SQL efficaces. En interprétant les entrées en langage naturel, il peut aider à produire et à modifier des définitions de tables SQL Freeform complexes. Lorsqu'il est présenté avec une instruction SQL existante, Auto SQL fournit un résumé clair et concis de ses fonctionnalités. De plus, pour les bases de données comme Snowflake qui nécessitent des conventions d'écriture SQL spécifiques, il propose des recommandations d'optimisation pour améliorer les performances et la conformité.
Accéder à SQL automatique
Auto SQL fait partie du bundle supplémentaire de MicroStrategy AI et est disponible pour les clients de l’environnement MicroStrategy Cloud (MCE) à partir de la MicroStrategy ONE Update 11 (Septembre 2023). Seuls les utilisateurs et les groupes d'utilisateurs avec Utiliser l'assistant automatique et les visualisations d'apprentissage automatique, ainsi qu'un ensemble de privilèges administrateur requis pour modifier le schéma et Freeform SQL peut accéder à Auto SQL.
-
Ouvrez Workstation.
-
Dans le volet de navigation, cliquez sur Schémas.
-
Cliquez avec le bouton droit sur le schéma dans lequel vous souhaitez créer une table logique personnalisée et choisissez Modifier.
-
Dans le volet gauche, sélectionnez une source de données à partir de Catalogue de données.
-
Connectez-vous à votre source de données.
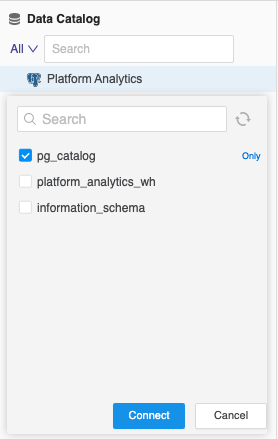
-
Cliquez sur Ajouter Freeform SQL.

L'Auto SQL apparaît dans le coin supérieur droit.
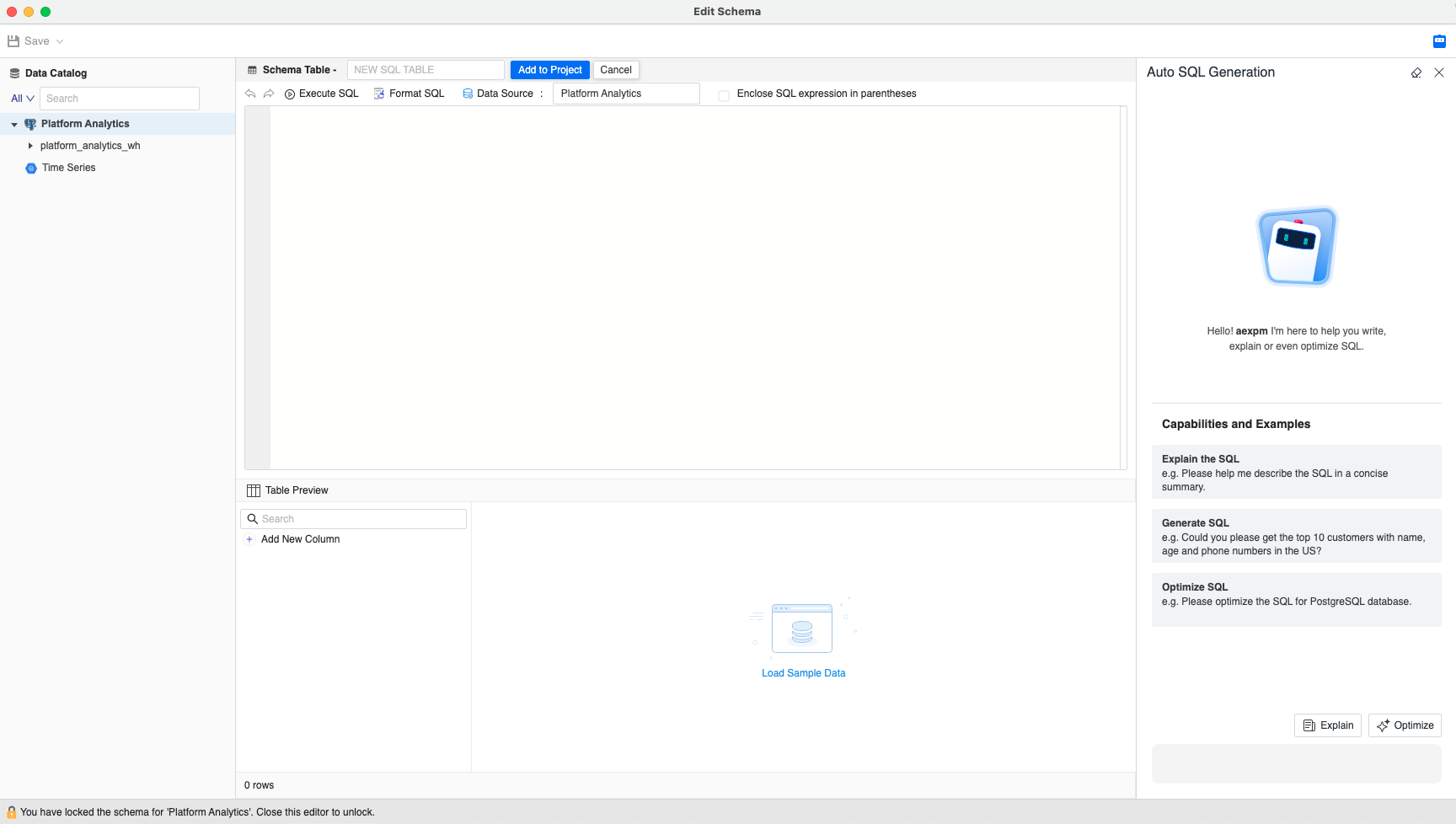
-
Cliquez avec le bouton droit sur une table et choisissez Ajouter à la discussion pour envoyer les tables spécifiées à Auto SQL. Si nécessaire, vous pouvez sélectionner plusieurs tables.
Cette étape est fortement recommandée, car les schémas volumineux peuvent ne pas être compatibles avec la limite maximale de jetons pour le service.
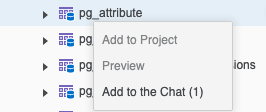
-
Entrez votre question.
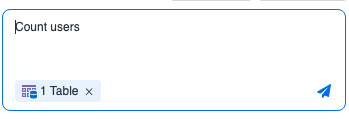
Auto SQL génère le code SQL pour vous.
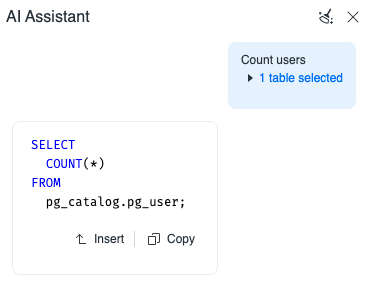
-
Utilisez le bouton Insérer pour envoyer automatiquement le SQL généré dans le champ de saisie Freeform SQL de l'éditeur de schéma.
-
Vérifiez le SQL généré et effectuez les ajustements nécessaires, si nécessaire.
-
Cliquez sur Exécuter l'expression SQL. Affichez les résultats dans l'aperçu du tableau.
Meilleures pratiques d'utilisation d'Auto SQL
-
Connaissez votre modèle de données Auto SQL ne connaît pas les détails de la structure de vos tables et de vos données, il aide à combiner SQL. Comprenez votre modèle de données pour tirer pleinement parti des fonctionnalités d'Auto SQL. Les tables sont sélectionnées par leur nom, et non par leur contenu, ce qui signifie que vous devez comprendre si l'objet provient d'une table correcte.
-
Réduire Utiliser Ajouter à la discussion et fournissez des tables à la discussion pour augmenter la qualité de la requête SQL générée et le temps de réponse. De vastes schémas peuvent rapidement dépasser la taille maximale des questions disponibles.
-
Soyez spécifique Fournissez autant de détails que possible pour votre entrée. Essayez d'utiliser les noms des colonnes qui existent dans votre base de données.
-
Itérer Créez une requête incrémentielle, ajoutez de nouveaux champs et fournissez plus de détails sur votre question. Avec des corrections et des ajustements, vous pouvez obtenir une bonne structure SQL qui peut servir de point de départ pour continuer.
-
Assurez la qualité des données Auto SQL ne vérifie pas si les colonnes sont vides ou nulles. Si votre invite ne renvoie aucune ligne, vérifiez la qualité des données et les conditions de filtrage.
Limites connues
-
Modèles Big Data En raison des contraintes du modèle de grande langue, de vastes schémas composés de plusieurs tables et espaces de nom ne peuvent pas être traités en une seule fois par Auto SQL. Réduisez le nombre d'espaces de noms connectés et ajoutez des tables à une discussion pour fournir des tables spécifiques nécessaires à votre SQL.
-
Google Big Requête L'éditeur de schéma récupère uniquement les tables par défaut dans le catalogue de données. Par conséquent, Auto SQL ne reçoit pas un ensemble complet de noms de colonnes. Il s’agit d’une limitation de la conception actuelle. Vérifiez si les noms de vos tables sont corrects avant d'exécuter le SQL.
Utiliser Auto SQL pour expliquer SQL
Imaginez la commodité d'avoir un tuteur personnel à vos côtés, prêt à vous aider à chaque fois que vous approfondissez une question. Auto SQL fait exactement cela pour vous ! Si vous avez déjà créé une requête SQL complexe et que vous vous retrouvez dans une confusion en essayant de rappeler sa logique des mois plus tard, Auto SQL vient à votre secours. Ouvrez simplement votre table Freeform SQL et elle décompose rapidement sa structure, expliquant chaque composant dans un langage simple. Vous pouvez également l'utiliser pour comprendre n'importe quel code SQL dont vous disposez, en le collant dans Auto SQL.
Qu'il s'agisse de décoder des opérations JOIN, de disséquer des clauses WHERE ou de clarifier des fonctions d'agrégation, Auto SQL propose un rappel rapide, garantissant que vous êtes toujours au courant.
Comprendre une table SQL de forme libre
-
Sélectionnez une table Freeform SQL et cliquez sur SQL en bas.
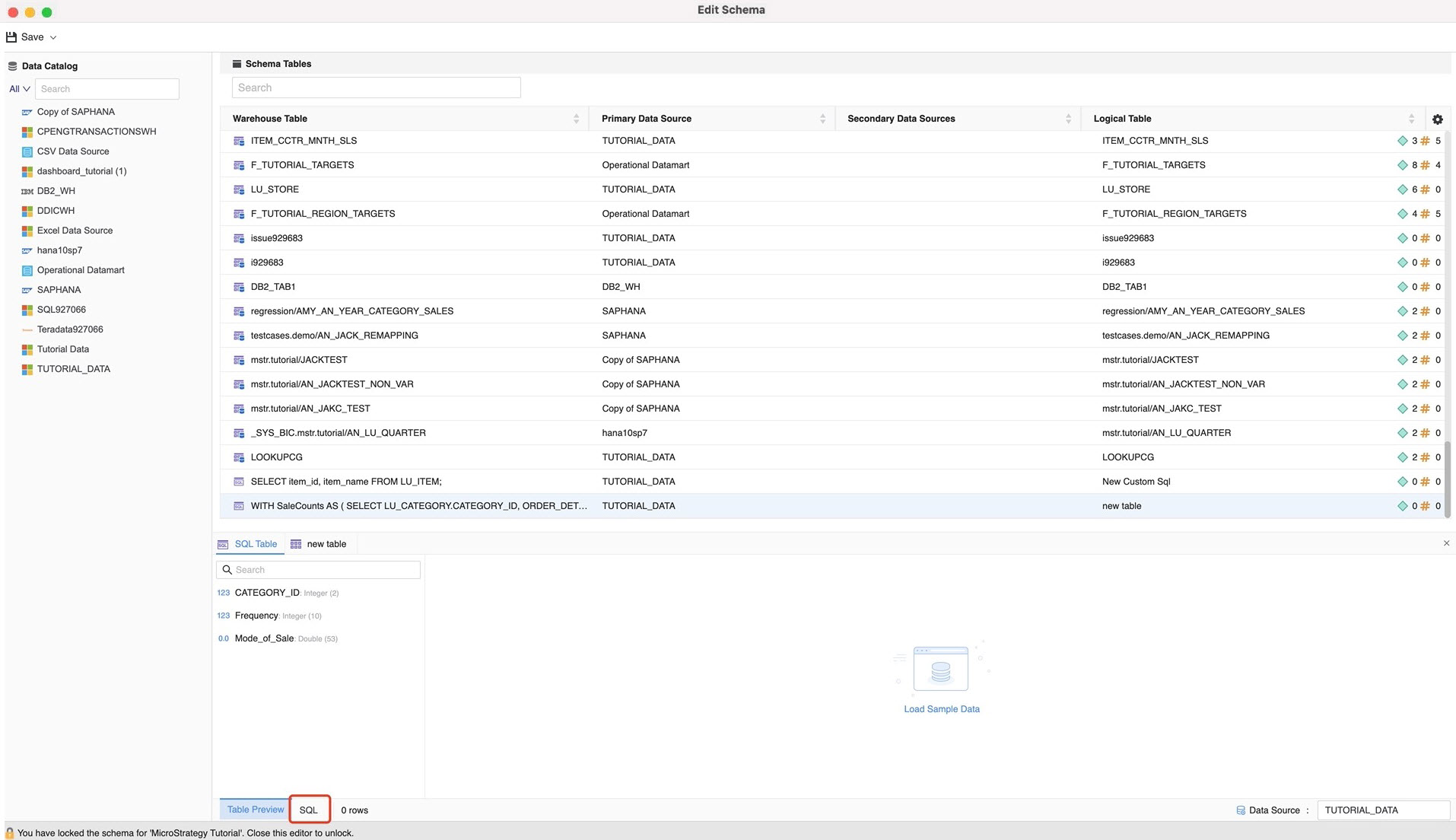
-
Cliquez sur Modifier SQL.
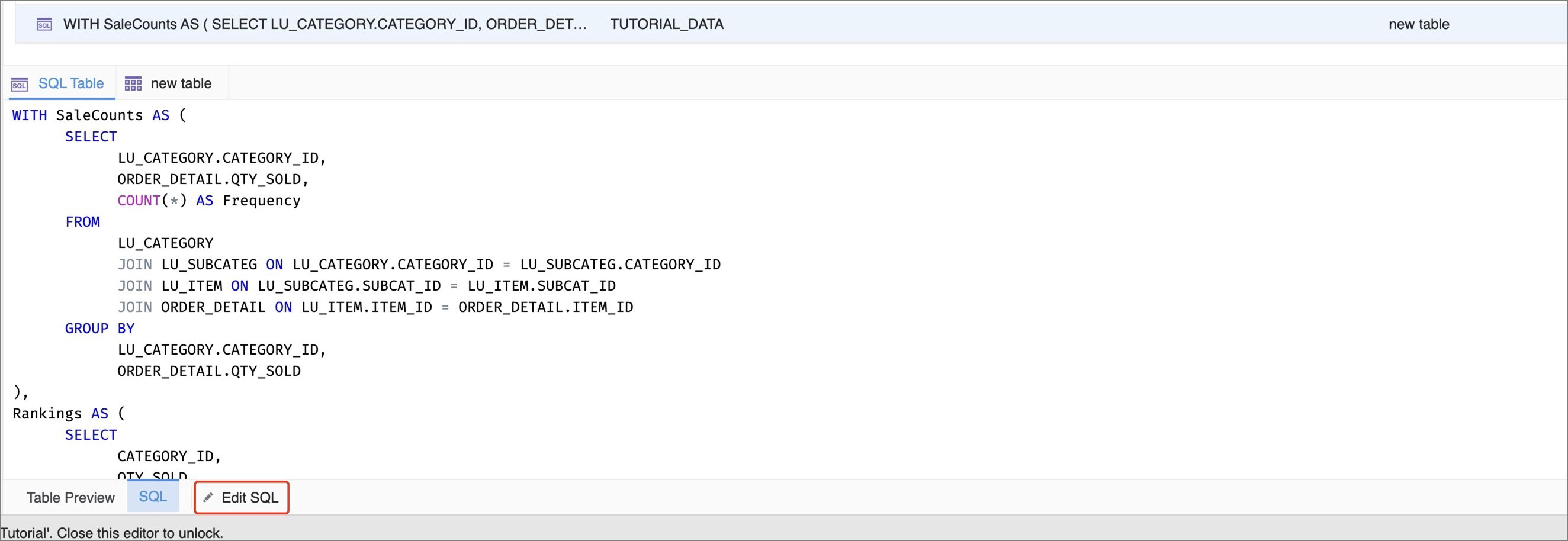
-
Ouvrez Auto SQL pour obtenir automatiquement une description de la table SQL.
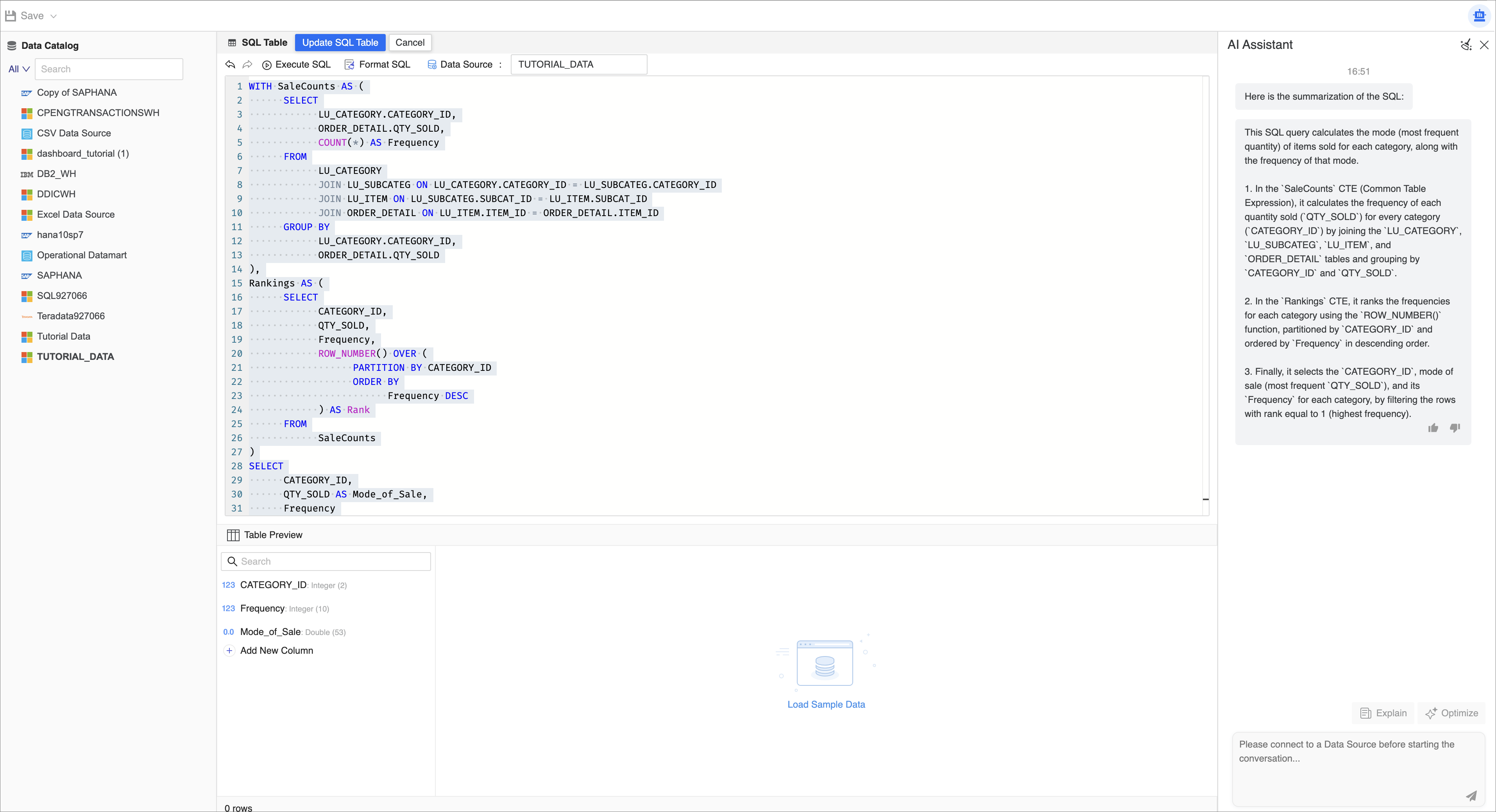
Expliquer SQL
-
Au-dessus du champ de saisie d'Auto SQL, cliquez sur Expliquer. L'entrée est pré-remplie avec une formule.
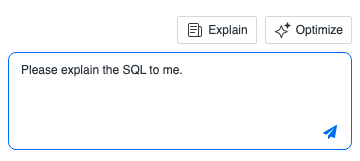
-
Copiez votre SQL dans le champ de saisie et appuyez sur Saisissez.
-
Auto SQL analyse le SQL et fournit un résumé concis de votre requête.
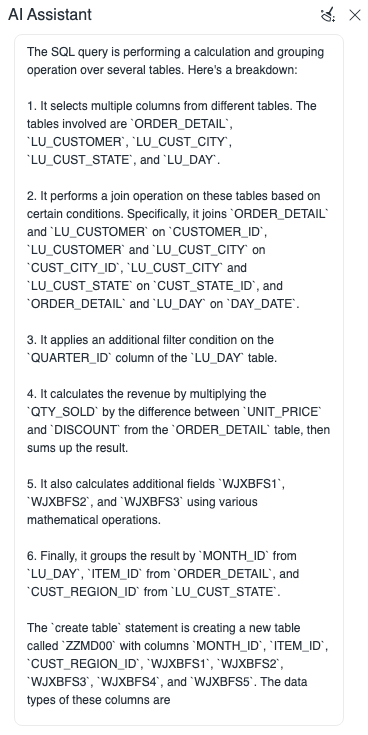
Utilisez Auto SQL pour optimiser votre requête
Libérez des performances de haut niveau avec notre optimiseur SQL ! Que vous travailliez avec Snowflake ou une autre source de données, la qualité de votre SQL joue un rôle central dans la vitesse des requêtes. Saisissez votre code et notre outil identifie rapidement les inefficacités, proposant des requêtes affinées pour des résultats optimaux. Parcourez des ensembles de données complexes en toute confiance, en garantissant que chaque requête s'exécute de manière fluide et efficace. Améliorez vos analyses avec du SQL optimisé avec précision !
-
Cliquez sur Optimiser au-dessus du champ de saisie d'Auto SQL. L'entrée est pré-remplie avec une formule. Notez qu'Auto SQL reconnaît automatiquement votre connexion à la base de données.
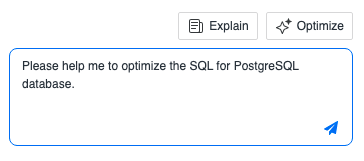
-
Copiez votre SQL dans le champ de saisie et appuyez sur Saisissez.
-
Auto SQL analyse votre SQL et vous fournit des conseils pour améliorer votre requête.
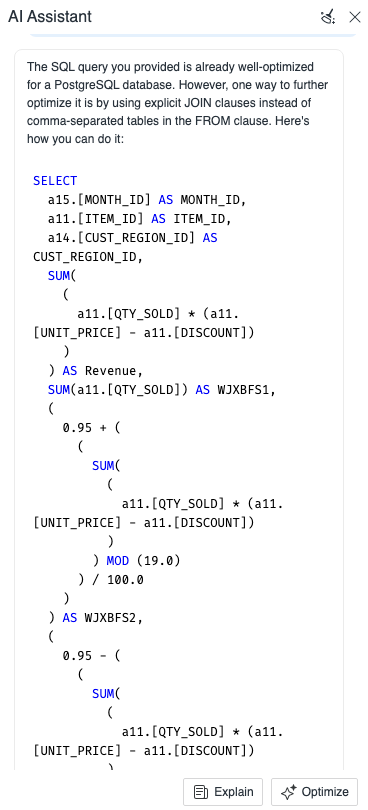
Rubriques connexes
