MicroStrategy ONE
Vista previa de datos y especificación de opciones de importación
MicroStrategy muestra una vista previa de sus datos durante la importación. Puede seleccionar opciones para modificar los datos antes o después de importarlos.
MicroStrategy Workstation designa automáticamente las columnas de datos de su archivo como atributos o métricas en función de los valores contenidos en cada columna de datos. Los atributos aparecen con un icono de atributo de color verde  . Los indicadores aparecen con un icono de indicador de color naranja
. Los indicadores aparecen con un icono de indicador de color naranja  . Un atributo geográfico para ubicaciones como ciudades, latitud, longitud, etc., aparece con el icono de marcador
. Un atributo geográfico para ubicaciones como ciudades, latitud, longitud, etc., aparece con el icono de marcador ![]() . Puede designar manualmente las columnas de datos como atributos o indicadores antes de que se guarde el conjunto de datos.
. Puede designar manualmente las columnas de datos como atributos o indicadores antes de que se guarde el conjunto de datos.
Para especificar opciones de importación de datos mediante la página Vista preliminar
- Cree un panel en blanco o abra uno existente.
-
Elija Agregar datos
 > Datos nuevos para importar datos a un nuevo conjunto de datos.
> Datos nuevos para importar datos a un nuevo conjunto de datos.o
En el panel Conjuntos de datos, haga clic en hacer clic Más
 junto al nombre del conjunto de datos y elija Editar conjunto de datos para agregar datos al conjunto. Se abre el cuadro de diálogo Vista previa. Haga clic en Agregar una nueva tabla.
junto al nombre del conjunto de datos y elija Editar conjunto de datos para agregar datos al conjunto. Se abre el cuadro de diálogo Vista previa. Haga clic en Agregar una nueva tabla.Se abre el cuadro de diálogo Orígenes de datos.
- Seleccione los datos que desea importar de acuerdo con su tipo de origen de datos.
- Una vez que haya seleccionado los datos que desea importar, haga clic en Preparar datos.
- Si ha agregado una tabla que no desea importar, puede quitarla. En el panel superior, haga clic en la flecha desplegable situada en la parte superior de la tabla y seleccione Eliminar.
-
Haga clic en la flecha desplegable de la tabla que desea modificar y elija Analizar gramaticalmente. Se abre el Cuadro de diálogo Analice sus datos. Si está importando archivos .csv o .txt, consulte Cómo importar y analizar archivos .csv y .txt.
o
Si está realizando la importación desde una base de datos, la opción Analizar no está disponible. En su lugar, vaya al paso 10.
-
Seleccione Tabla para importar datos desde un diseño tabular simple, en la que cada columna de la tabla contiene un indicador o atributo separado. Ésta también es la opción por defecto. MicroStrategy Workstation utiliza la primera fila de datos como encabezados para las columnas de datos importados. Los encabezados de columna son los nombres de los atributos y los indicadores que define. Vaya al paso 6.
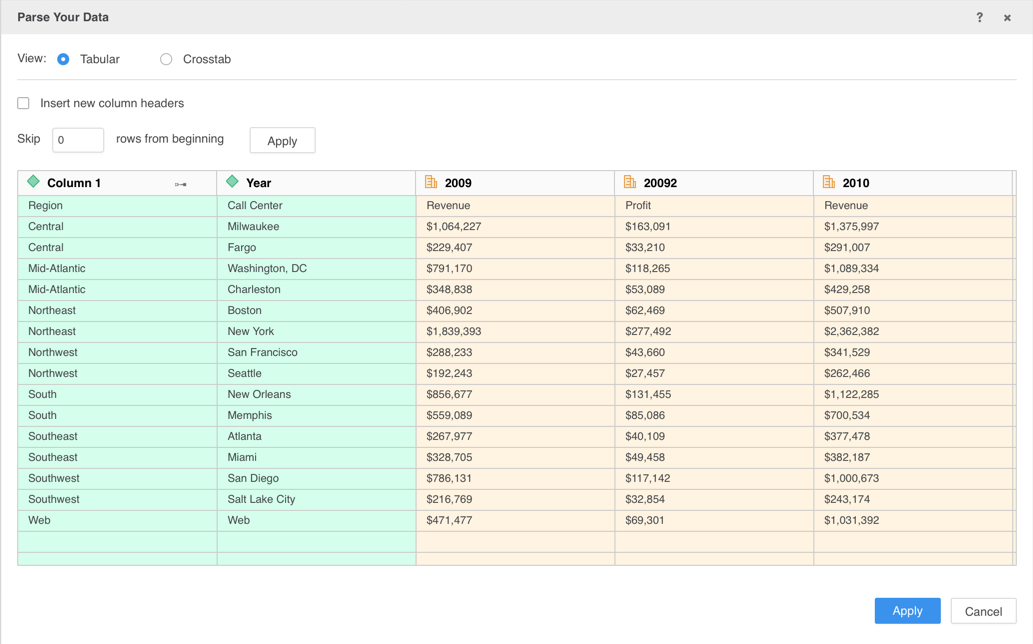
o
Seleccione Tabulación cruzada para importar datos desde un diseño de tabulación cruzada, con atributos e indicadores almacenados en las filas y columnas de la tabla. Aparece una vista preliminar de sus datos. Los nombres de indicadores, atributos y encabezado de indicador aparecen en colores distintos. Utilice la leyenda para ver los colores de cada tipo de datos. Vaya al paso 7.
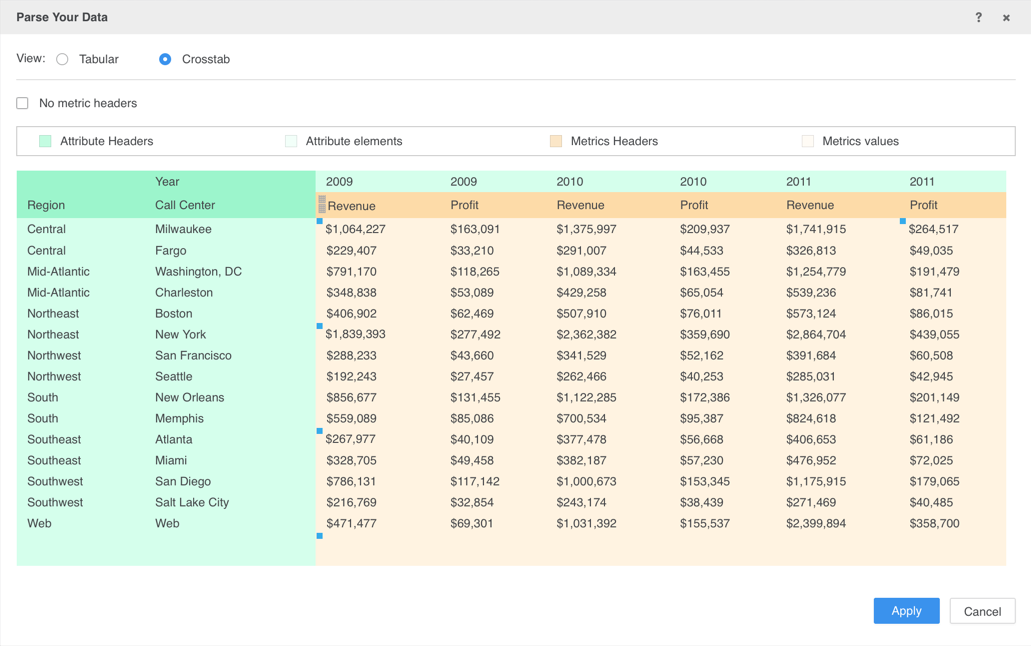
- Para agregar encabezados de columna a sus datos, seleccione la casilla de verificación Insertar nuevos encabezados de columna. Las columnas reciben los nombres predeterminados de Columna 1, Columna 2, etc. Vaya al paso 8.
-
Especifique las celdas que contienen información de encabezado de indicador. Si hay encabezados de indicador en el archivo, desmarque la casilla de verificación Sin encabezados de indicador. Arrastre los bordes del área de bloque de encabezados de indicadores de color amarillo para resaltar las celdas que contengan datos de encabezados de indicadores.
o
Si no hay encabezados de indicador en el archivo, seleccione la casilla de verificación Sin encabezados de indicador.
- Haga clic en Aplicar.
- Si ha agregado encabezados de columna por defecto, puede cambiarles el nombre. Haga clic con el botón derecho en la columna del panel superior, seleccione Cambiar nombre, introduzca el nuevo nombre de columna y pulse Entrar.
-
Haga clic en la tabla que contiene una columna de datos que desee definir. Aparece una vista preliminar de los datos de la tabla en la parte inferior de la página.
Haga clic en Vista Todos los objetos para ver, buscar y definir objetos en todas las tablas en el cuadro de diálogo Vista Todos los objetos. Además, puede convertir varios atributos en indicadores, o varios indicadores en atributos.
- Para excluir una columna de la importación, haga clic con el botón derecho en la columna y elija No importar.
- Para volver a definir una columna de datos como un atributo o indicador, haga clic con el botón derecho en la columna y elija Convertir en atributo o Convertir en indicador.
-
Para asignar roles geográficos a columnas, haga clic con el botón derecho en la columna y elija Definir geografía. Consulte Asignar funciones geográficas para visualizaciones de mapa durante la importación para obtener más información.
La opción Definir geografía no está disponible para los datos importados desde Hadoop.
- Para cambiar el tipo de datos de la columna, haga clic con el botón derecho en la columna y elija Cambiar tipo de datos. A continuación, seleccione el tipo de datos que desea utilizar (por ejemplo, Entero, Flotante, Correo electrónico, etc.).
- Cada columna de una tabla se importa como un atributo independiente. Si sus datos contienen diferentes formas de atributos del mismo atributo guardados en columnas separadas, puede crear un atributo multiformulario para combinar los formularios en un solo atributo.
- Haga clic en Finalizar.
La opción No importar no está disponible para los datos importados al crear o escribir una consulta.
Temas relacionados
Particionar grandes conjuntos de datos y crear índices de búsqueda
Refinar la calidad de los datos antes de importarlos
Asignar funciones geográficas para visualizaciones de mapa durante la importación
