MicroStrategy ONE
Link from a Prompted Dashboard to a Different Dashboard
You can use prompted reports to allow users to provide input to filter and retrieve data on a dashboard. Using a prompted dashboard, you can link to a different dashboard to pass prompt answers selected on the source dashboard to the target dashboard.
You can dynamically answer these prompts by clicking on a data point in the source dashboard to trigger the target dashboard to appear filtered by the selected data point. Thus, never requiring the source dashboard to be prompted or re-prompted.
- Open your prompted dashboard.
- Hover over the visualization to use as the source and in the top right, click More
 > Create Contextual Link.
> Create Contextual Link. -
In the Contextual Link dialog, click the folder icon
 .
.There are limitations when using contextual links. For more information, see KB484398: Limitations for using contextual linking in dashboards.
- Choose a Dashboard to link to and click OK.
-
In Page, choose a page of the dashboard to target. The visualizations in the target page will be filtered by the source visualization.
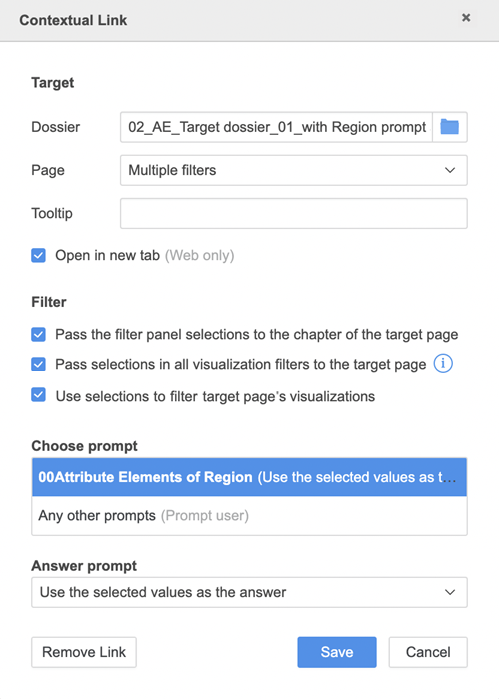
- In Tooltip, enter a description for your tooltip. The tooltip appears when you hover over the source visualization and links to the target page.
- To pass the filter panel conditions to the target page, select Pass the filter conditions to the target page.
- To pass the visualization (in-canvas) filter conditions to the target page, select Pass selections in all visualizations filter to the target page.
- To pass the selected values to the target page, select Use selections to filter target page's visualizations. This option is available starting in MicroStrategy ONE Update 11.
- Choose a prompt. By default, the first prompt from your prompted dashboard is selected. Select Any other prompts to configure a default Answer prompt for any additional prompts added to the target dashboard in the future.
- In Answer prompt, choose how your selected prompt is answered:
- Prompt user
- Use the selected objects as the answer
- Use the selected values as the answer
- Use the same answer from the source prompt
- Use the default answer
- Ignore the prompt
Starting in MicroStrategy Update ONE Update 11, this field was renamed to Use the selected values as the answer.
Prior to MicroStrategy Update ONE Update 11, this field was named Use the selected objects as the answer.
- Click Save.
- In the source dashboard, hover over a data point in the visualization and click the tooltip.
Selecting a data point acts as a prompt answer. When the target dashboard appears, the data is filtered by the data point you selected in the source visualization.
- To remove the visualization filter from the source dashboard, hover over the visualization in the target dashboard and in the top left corner, click Clear Filter
 .
.
The attributes and metrics used in the Filter Panel, and in visualization (in-canvas) filters for both the source dashboard and target dashboard must be the same, or must match filter names. For more information, see KB483883: Best practices for contextual linking in dashboards.
Related Content
Visualization Filters and Selectors
KB484398: Limitations for using contextual linking in dashboards
