MicroStrategy ONE
So fügen Sie Ihrem Dashboard Filter hinzu
Ein intuitives Filterfeld erleichtert die Datenfilterung, sodass nur die Informationen angezeigt werden, die Sie benötigen. Sie können Daten basierend auf den Werten beliebiger Attribute oder Metriken filtern, um Ihre Ansicht zu ändern und Ihre Daten besser zu verstehen. Einfache Kontrollkästchen, Schieberegler und Optionsfelder erleichtern die Verwendung von Filtern und die Auswirkung Ihrer Auswahl ist sofort sichtbar.
Das Filterfenster begrenzt die Daten, die in den Visualisierungen und im Text des aktuellen Kapitels angezeigt werden. Jedes Kapitel im Dashboard wird durch einen Eintrag im Inhaltsbereich dargestellt. Jedes Kapitel ist eine Datenebene mit eigenen Filterkriterien. Durch die Verwendung von Kapiteln und Filtern können Sie verschiedene Datenansichten mithilfe unterschiedlicher Visualisierungen und Filter erstellen.
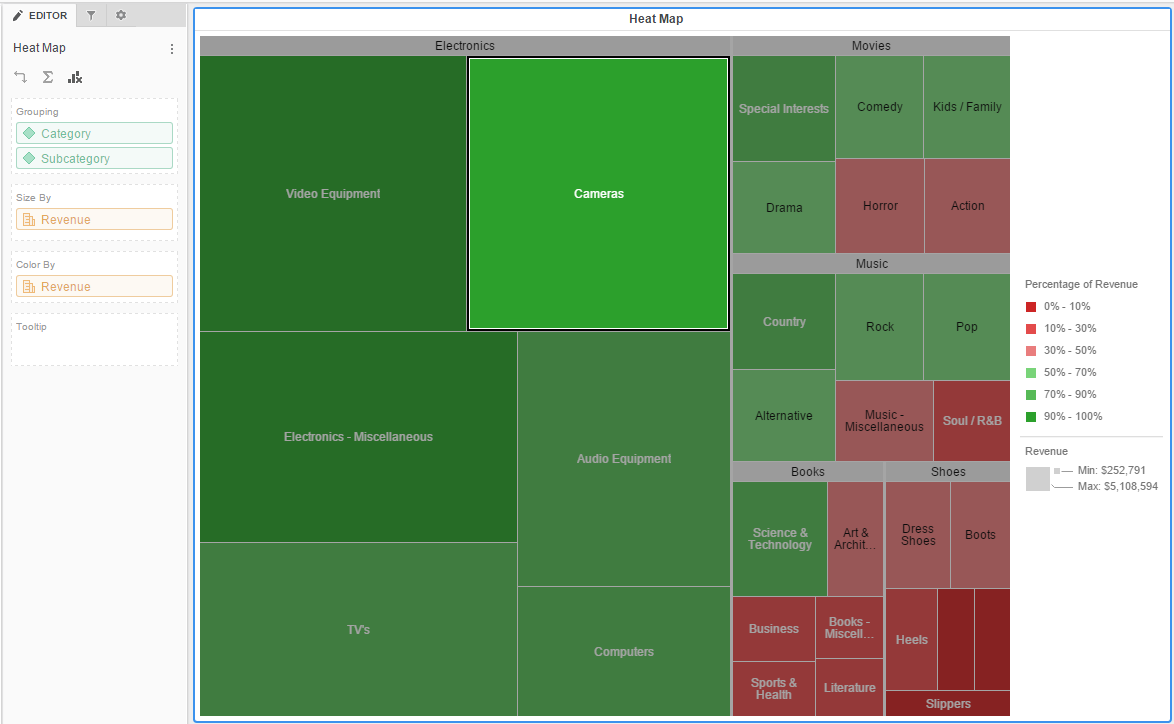
So fügen Sie einen Filter hinzu:
-
Öffnen Sie das Dashboard mit der Heatmap-Visualisierung, die Sie in Erstellen Sie Ihre eigene Heatmap-Visualisierung.
- Wählen Sie die Heatmap-Visualisierung aus.
-
Ziehen Sie Attribute oder Metriken aus dem Bereich „Datensätze“ in den Bereich „Filter“. Halten Sie die Strg-Taste gedrückt, um mehrere Attribute oder Metriken auszuwählen.
Die Attribute und Metriken werden als Filter im Filterbereich angezeigt. Attributwerte werden mit Kontrollkästchen und Metrikwerte auf einem Schieberegler angezeigt.
-
Klicken Mehr
 neben dem Filternamen und wählen Sie Anzeigestil > [Stil] , um einen Stil für die Anzeige des Filters auszuwählen. Sehen Anzeigestile von Filtern für mehr Informationen.
neben dem Filternamen und wählen Sie Anzeigestil > [Stil] , um einen Stil für die Anzeige des Filters auszuwählen. Sehen Anzeigestile von Filtern für mehr Informationen.Um einen Attributfilter zu erstellen, wählen Sie den Stil für die Anzeige des Filters (das heißt, Schieberegler, Suchbox, Radio Knöpfe, usw.).
Um einen Metrikfilter zu erstellen, wählen Sie Qualifikation um die Metrikwerte zu filtern, indem sie mit einem bestimmten Wert verglichen werden. Wählen Sie dann einen Vergleichsoperator aus (das heißt, Gleich, Größer als, usw.) und geben Sie einen Wert in den Filter ein.
- Metrikfilter können auch basierend auf dem Rang der Metrik gefiltert werden. Klicken Mehr
 neben dem Filternamen und wählen Sie Qualifizierung nach Rang. Wählen Sie dann einen Operator aus (das heißt, Höchste, Niedrigste, usw.) vom Schieberegler aus.
neben dem Filternamen und wählen Sie Qualifizierung nach Rang. Wählen Sie dann einen Operator aus (das heißt, Höchste, Niedrigste, usw.) vom Schieberegler aus. - Aktivieren Sie das Kontrollkästchen neben einem Filter, um ihn anzuwenden und die entsprechenden Daten in der Visualisierung zu aktualisieren.
- Klicken Mehr
 neben dem Filternamen auf „Mehr“ und wählen Sie Ausschließen aus, um Daten für alle Werte außer den ausgewählten anzuzeigen.
neben dem Filternamen auf „Mehr“ und wählen Sie Ausschließen aus, um Daten für alle Werte außer den ausgewählten anzuzeigen. -
Klicken Mehr
 neben dem Filternamen und wählen Sie Deaktivieren Sie Interaktionen in Library um zu verhindern, dass Benutzer beim Anzeigen in Library, Library Mobile oder die MicroStrategy Anwendung.
neben dem Filternamen und wählen Sie Deaktivieren Sie Interaktionen in Library um zu verhindern, dass Benutzer beim Anzeigen in Library, Library Mobile oder die MicroStrategy Anwendung.Benutzer müssen das Dashboard zurücksetzen, um die deaktivierte Filterinteraktion anzuzeigen, wenn die folgenden Szenarien zutreffen:
-
Wenn Filtermanipulationen vor der Aktivierung des Interaktion deaktivieren in Library Einstellung.
-
Wenn Filtermanipulationen am Quell-Dashboard eines Kontextlinks vorgenommen wurden, bevor der Interaktion deaktivieren in Library Einstellung.
Schauen Sie sich das Video unten an, um mehr zu erfahren!
-
Weitere Themen
Zulassen, dass eine Visualisierung die Daten in einer anderen Visualisierung aktualisiert
Dashboard- oder Kapitelfilteränderungen einzeln oder alle auf einmal anwenden
Verwenden Sie Attributfilter, um andere Attributfilter innerhalb eines Kapitels anzusprechen.
