MicroStrategy ONE
Enabling Interactivity with MicroStrategy Web
The Web Customization Editor is an Eclipse READY™ product that easily integrates into the Eclipse IDE so you can use the editor as well as the complete functionality of the IDE to perform basic as well as advanced customization tasks. Thus, it is possible to access MicroStrategy Web using the Web browser functionality of the IDE and enable interactivity between the editor and MicroStrategy Web. This interactivity enhances the customization experience by introducing special context menus for MicroStrategy Web. You can right-click on any MicroStrategy Web page and perform customizations related to page sections and CSS changes. For Report Execution and Document Execution pages, the context menus provide additional customization options for toolbars and menus.
Enabling interactivity of the Web Customization Editor with MicroStrategy Web disables all default MicroStrategy Web context menus when MicroStrategy Web is accessed using the Web browser from the Web Customization Editor. The behavior of the default MicroStrategy Web context menus are not affected when MicroStrategy Web is accessed from an external Web browser.
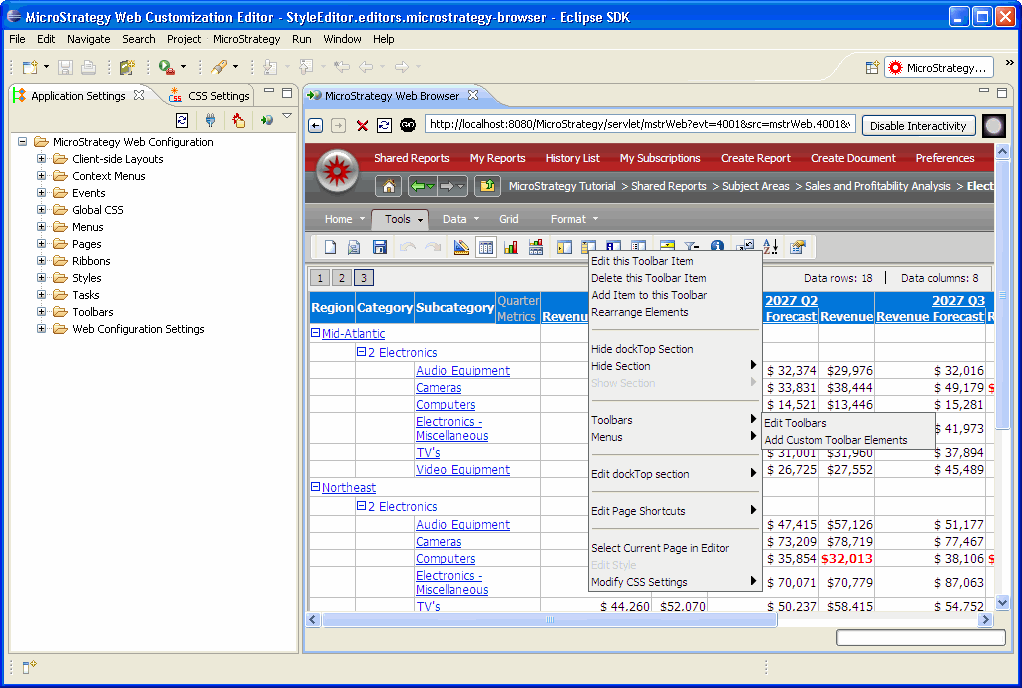
This topic describes how to enable interactivity with MicroStrategy Web after you have successfully deployed and configured the Web Customization Editor. Note that you also need to have a successful deployment of MicroStrategy Web (JSP or ASP .NET).
-
Click the Web browser icon (
 ) on the toolbar for the Application Settings view to launch the Web browser. MicroStrategy Web is displayed in the Web browser based on the settings specified in the MicroStrategy Web URL field under MicroStrategy location and URL settings of the Preferences dialog. These settings are specified in step Deploying and Configuring the Web Customization Editor.
) on the toolbar for the Application Settings view to launch the Web browser. MicroStrategy Web is displayed in the Web browser based on the settings specified in the MicroStrategy Web URL field under MicroStrategy location and URL settings of the Preferences dialog. These settings are specified in step Deploying and Configuring the Web Customization Editor.
-
Click the Enable Interactivity button next to the address bar of the Web browser. This adds a plug-in called WebCustomizationEditor-WebPlugin to the plugins subfolder inside the MicroStrategy Web installation folder.
-
Click OK.
The Enable Interactivity button changes to Disable Interactivity button which can be clicked to disable interactivity with MicroStrategy Web.
-
Restart the application sever and access MicroStrategy Web using the Web browser icon,
 , from the Web Customization Editor.
, from the Web Customization Editor. -
Right-click on any part of the MicroStrategy Web pages to access the context menus with customization-specific options.
Note the following:
-
Do not access WebCustomizationEditor-WebPlugin from the plugins subfolder inside the MicroStrategy Web installation folder. This plug-in is intended solely for MicroStrategy use to enable interactivity between the Web Customization Editor and MicroStrategy Web.
-
Do not add your customizations to WebCustomizationEditor-WebPlugin. This plug-in is intended solely for MicroStrategy use to enable interactivity between the Web Customization Editor and MicroStrategy Web.
-
It is recommended that you do not use this plug-in (WebCustomizationEditor-WebPlugin) in a production environment since it can affect performance of MicroStrategy Web.
