MicroStrategy ONE
Displaying or hiding the report filter
A filter screens the data that the report brings back from your data source. To successfully interpret the data displayed in a report, it is important to understand what data was specifically included in that report, as well as what data was excluded. The following image shows a report that has not had a filter added to it. (This is the Revenue by Brand report, located in the sample Tutorial project.) You can see that the filter is empty by looking at the information in the Report details pane above the report:
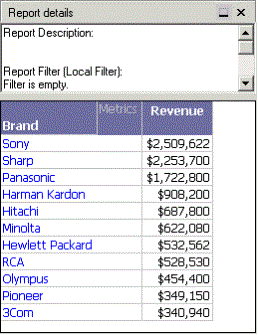
To display the Report Details pane for any report, from the View menu select Report Details.
Now a filter is applied to the report, for the brands 3Com, Hewlett Packard, and Sony. The following image shows the Revenue by Brand report "filtered on" specific brands. You can see the filter's definition in the Report details pane above the report. The filter definition is Brand = 3Com,Hewlett Packard or Sony.
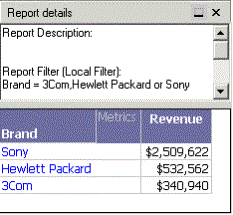
The filter's definition can be displayed whenever you want to view the particular qualification that is restricting a report's data.
When you display report details, such as a filter definition, you can minimize the Report Details pane so that it is easily expanded again with a single click.
To display or hide the report filter
-
Open the desired report in either the Report Viewer (for analysts) or the Report Editor (for report designers).
-
Display the report filter pane using one of the following options:
-
For analysts: In the Report Viewer, from the View menu, select Report Details.
-
For designers: In the Report Editor, from the View menu select Report Filter Definition.
-
-
If the report filter was hidden, it now appears directly above the report grid; if it was displayed, it is now hidden.
