MicroStrategy ONE
Displaying the Data Explorer and System hierarchy
The Data Explorer is a folder that contains all the project's default hierarchies. A hierarchy is a group of attributes that are conceptually related; the hierarchy shows the attributes within it and the structure among the attributes to show their relationships. For example, your project designer might group the attributes Year, Month, and Date to create the Time hierarchy. The image below shows the Data Explorer for the MicroStrategy Tutorial sample project:
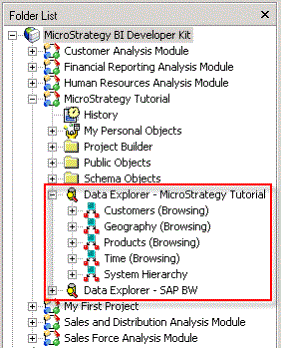
Within the Data Explorer, User hierarchies (also called Browsing hierarchies) are displayed, for example Customers, Geography, and Products. User hierarchies provide users with a convenient path for navigating through a project's attributes. It can be helpful for you to be able to see User hierarchies in the Data Explorer when you are designing reports or analyzing report results, to see which attributes are conceptually related and how they are related.
The System hierarchy can be displayed as part of the Data Explorer. The System hierarchy contains all of the attributes in the project, and displays them in one overall hierarchy.
To display the Data Explorer and system hierarchy
-
In MicroStrategy Developer, from the Tools menu, select DeveloperPreferences. The MicroStrategy Developer Preferences dialog box opens.
-
Expand the Developer category, and select General, if it is not already open.
-
In the Data Explorer area, select the Show the Data Explorer in the Developer check box.
-
To display the system hierarchy, select the Display the system hierarchy in the Data Explorer check box.
-
Click OK to save your changes and return to MicroStrategy Developer.
