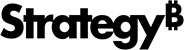Strategy ONE
Aktivieren Sie SSO für Strategy Teams-App
Teams-SSO ist eine Authentifizierungsmethode, die die Identität eines Teams-Benutzers verwendet, um Zugriff auf zu gewähren Strategy Teams-App. Ein Benutzer, der bei Teams angemeldet ist, muss sich nicht erneut bei Library in der Teams-Umgebung anmelden. Mit der Zustimmung des App-Benutzers ruft die Teams-App Zugriffsdetails von Azure AD ab. Die Zugriffsdetails werden dann an den Server der Teams-App (z. B. den Library Web-Server) weitergeleitet, um die Zugriffsdetails weiter zu überprüfen und eine IServer-Session einzurichten.
- Konfigurieren Sie Azure für Strategy Teams-App. Weitere Informationen finden Sie unter Registrieren Sie eine App mit der Microsoft Entra ID.
- Klicken Sie in Workstation auf Umgebungen im Navigationsbereich.
- Klicken Sie mit der rechten Maustaste auf Ihre Umgebung und wählen Sie aus - Eigenschaften.
- Klicken Sie im linken Bereich auf Add-Ins.
- Auswählen Strategy für das Teams-Add-in.
- In Authentifizierungseinstellung, auswählen Teams-SSO und klicken Sie auf Erstellt Vertrauenswürdige Beziehung.
- Ordnen Sie einen Benutzer oder eine Gruppe manuell oder automatisch zu:
So ordnen Sie einen Benutzer manuell zu:
- Klicken Sie im Navigationsabschnitt „Workstation“ auf Benutzer und Gruppen.
- Wählen Sie eine Umgebung aus aus dem Dropdown oben links.
- Klicken Sie mit der rechten Maustaste auf einen Benutzer oder eine Gruppe und wählen Sie aus Bearbeiten.
- Klicken Sie im linken Bereich auf Authentifizierung.
- In Benutzer-ID der vertrauenswürdigen Authentifizierungsanfrage, geben Sie eine E-Mail-Adresse ein.
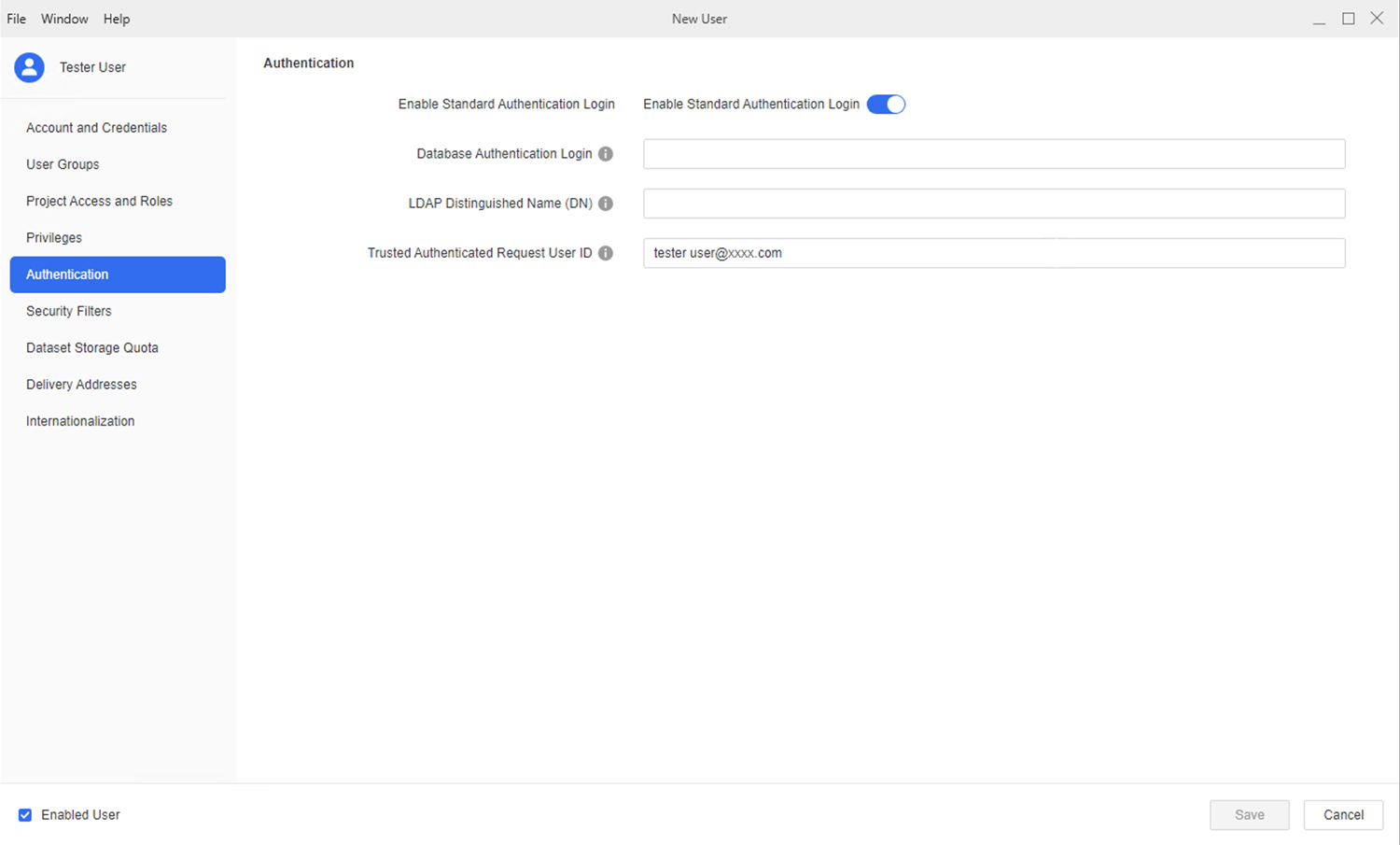
So ordnen Sie einen Benutzer automatisch zu:
- Melden Sie sich in Workstation bei einer Umgebung an.
- Klicken Sie mit der rechten Maustaste auf die Umgebung und klicken Sie auf - Eigenschaften.
- Klicken Sie Alle Einstellungen.
- Aktivieren Benutzer beim Anmelden importieren und Web-Single-Sign-on-Benutzer beim Anmelden synchronisieren.
- In Privilegien, um dem Benutzer oder der Gruppe die gewünschten Privilegien zuzuweisen.
- Klicken Sie auf Speichern.
-
Start in MicroStrategy ONE (Spalte 2024) in der Umgebung Add-Ins Dialogfeld, umschalten Chat in Teams aktivieren um Bots in Teams zu verwenden, und wählen Sie a aus Quellanwendung.
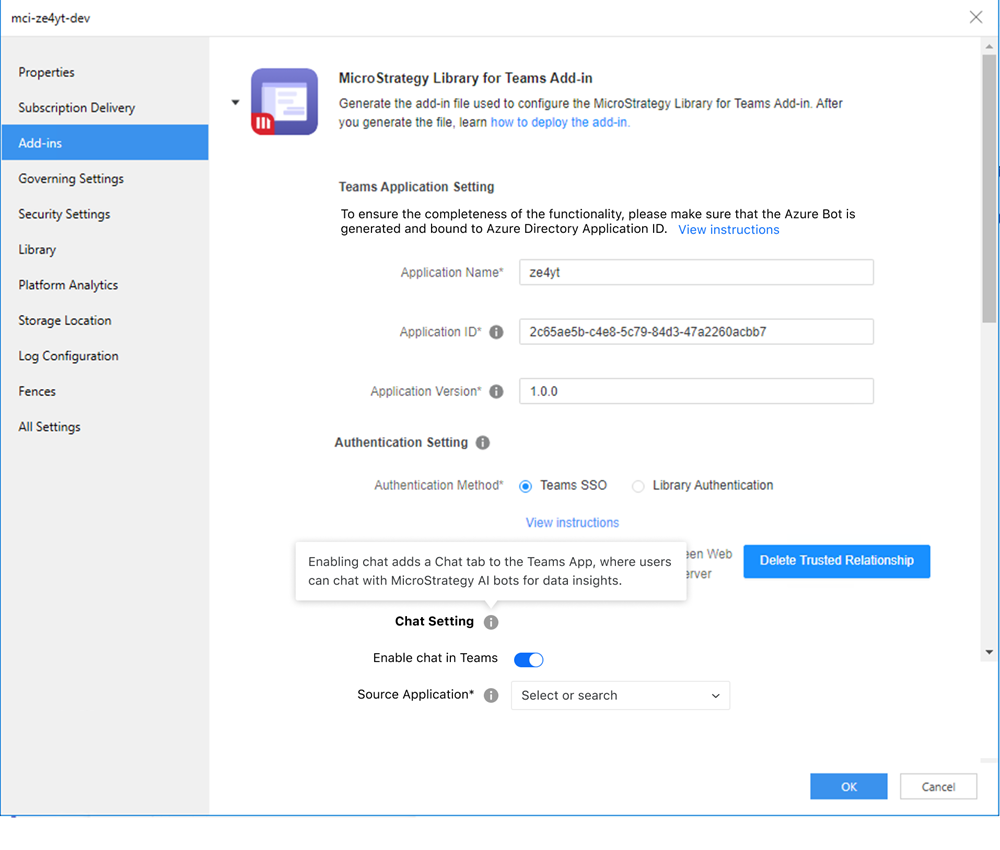
- Klicken Sie auf OK.