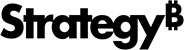Strategy ONE
Manuell installieren
Wenn Sie testen möchten Strategy for Office Für ein Add-in besteht die Möglichkeit, ihn manuell als einzelner Benutzer zu installieren.
In der Microsoft-Terminalisierung heißt dies Seitenladen und wird nicht für die regelmäßige Verwendung, sondern zum Testen und Entwickeln von Add-Ins empfohlen.
Wird installiert Strategy for Office benötigen Sie eine XML-Manifestdatei.
Sie können eine Manifestdatei von IhremStrategy-Administrator anfordern oder Generieren Sie ihn in Workstation.
- Windows
- Mac
Geben Sie Ihren Ordner-Katalog frei
- Öffnen Sie den Datei-Explorer auf Ihrem Windows-Computer.
- Rufen Sie den Ordner mit Ihrer Manifestdatei auf und klicken Sie mit der rechten Maustaste auf > - Eigenschaften.
- Wechseln Sie zum Freigabe Registerkarte „“ auswählen und auf „“ klicken Freigeben.
- Im Netzwerk Sie können auf das Dialogfeld zugreifen, sich selbst und andere entsprechende Benutzer und Gruppen hinzufügen.
- Klicken Sie Freigeben.
-
Schreiben Sie sich den vollständigen Netzwerkpfad Ihres freigegebenen Ordners auf. Dies wird verwendet, um den freigegebenen Ordner als vertrauenswürdigen Katalog anzugeben. Klicken Sie auf Erledigt.
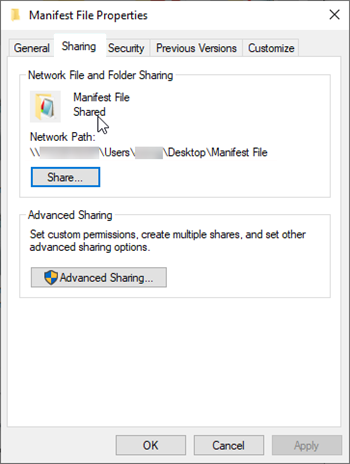
Konfigurieren Sie die Vertrauenswürdigkeit Ihres freigegebenen Ordners
- Öffnen Sie eine Präsentation in PowerPoint.
- Wechseln Sie zu Datei > Optionen.
- Wechseln Sie im Dialogfeld „ PowerPoint-Optionen“ zu „ Vertrauenscenter > Vertrauenscenter-Einstellungen.
- Gehen Sie im Dialogfeld „Vertrauenscenter“ zu Vertrauenswürdige Add-in-Kataloge.
- Geben Sie im Feld „Katalog-URL“ den vollständigen Netzwerkpfad Ihres freigegebenen Ordners ein.
- Klicken Sie Katalog hinzufügen.
- Wählen Sie aus Im Menü anzeigen Kontrollkästchen für Ihre vertrauenswürdige Katalogadresse.
- Klicken Sie auf OK.
- Klicken Sie im Dialogfeld „Add-in-Kataloge verwalten“ auf OK.
- Schließen Sie Microsoft PowerPoint, und öffnen Sie es erneut.
- Öffnen Sie eine Präsentation.
- Wechseln Sie zu Einfügen > Meine Add-Ins > Freigegebener Ordner > Policy. The Strategy for Office add-in appears in the ribbon.
Die folgenden Anweisungen wurden von angepasst Microsoft-Dokumente: Laden Sie ein Add-in in Office auf dem Mac von der Seite. iPhones und iPads werden nicht unterstützt.
Die allgemeinen Voraussetzungen für Office auf dem Mac finden Sie unter Microsoft-Dokumente: Voraussetzungen für Office auf dem Mac.
- Sucher öffnen.
- Navigieren zu Users/<username>/Library/Containers/com.Microsoft.PowerPoint/Data/Documents/Wef.
-
Wenn der wef Der Ordner auf Ihrem Computer nicht vorhanden ist. Erstellen Sie ihn manuell.
-
Kopieren Sie die Strategy for Office Manifestdatei in verwenden wef Ordner.
- Schließen Sie Microsoft PowerPoint, und öffnen Sie es erneut.
- Öffnen Sie eine Präsentation.
-
Wechseln Sie zu Einfügen und im Dropdown „Meine Add-Ins“., auswählen Strategy for Office.
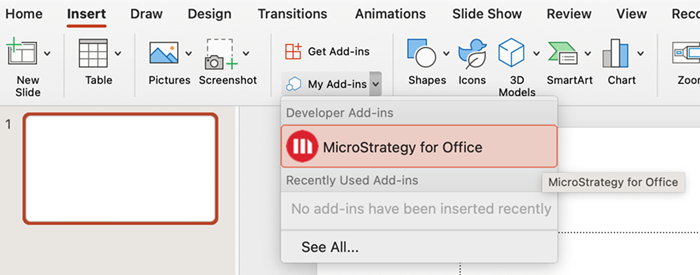
Seitlich geladene Add-Ins werden nur im Dropdown-Menü „Meine Add-Ins“ angezeigt.
-
Überprüfen Sie dies Strategy for Office wird in PowerPoint angezeigt.
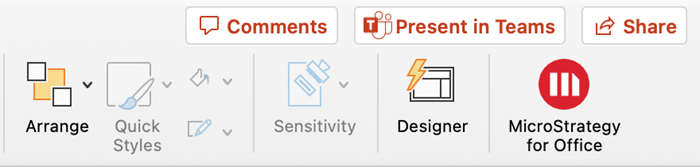 Wie entferne ich die seitengeladene Datei Strategy for Office Add-in auf dem Mac?
Wie entferne ich die seitengeladene Datei Strategy for Office Add-in auf dem Mac?- Sucher öffnen.
-
Navigieren zu Users/<username>/Library/Containers/com.Microsoft.PowerPoint/Data/Documents/Wef.
-
Löschen Strategy for Office Manifestdatei.
- Schließen Sie Microsoft PowerPoint, und öffnen Sie es erneut.