Version 2021
使用移动设备的位置来筛选数据:地理位置提示
您可以通过 iPhone、iPad 或 Android 设备的当前地理位置,使用地理位置提示来筛选报表、文档或地图窗口小部件中的数据。例如,地图窗口小部件在地图视图上将几个位置显示为标记。您可以选择只显示与移动设备的当前位置位于相同州、城市或邮编内的位置标记。
您可以:
- 自动使用移动设备的当前经度或维度来筛选报表结果。要执行此操作,您必须定义两个值提示,一个代表经度而另一个代表纬度。系统将自动回答这种提示,且不会在移动设备界面上显示给用户。
- 使用移动设备的当前位置筛选提示中的实体元素列表。例如,您可以筛选实体元素提示中的一份答案列表,以此来只显示位于当前城市的商店列表。要执行此操作,您必须定义一个显示样式设置为“地理位置”的实体元素提示。
通过地理位置提示返回的位置名称将以 Google 的地理编码为准。该提示将使用您移动设备上的 GPS 接收器确定您的经纬度,并将此信息传递给 Google 地图,以便返回有关位置的信息。
要使用实体元素提示来筛选基于移动设备位置的实体元素,您必须提供能够映射 Google 地理编码位置的信息到您希望筛选的数据的一个位置映射实体。例如,如果您想筛选移动设备所在州的商店列表,您可以提供一个包含 Google 所返回的州位置信息的独立实体形式以及各店信息(例如店名和店址)的位置的映射实体。位置映射实体所包含的位置信息必须与 Google 为用户所提供的位置格式一致。
提供由地理位置提示进行筛选并显示的实体元素列表的实体也称为“显示实体”,它不一定与位置映射实体一致。例如,Customer State(客户所在州)同时是“显示实体”和位置映射实体。当提示在移动设备上显示时,将筛选提示答案列表以显示当前所在的州,如以下左侧的图像所示。相反,如果“显示实体”是 Store(商店)实体,而位置映射实体为 Customer State(客户所在州),将筛选提示答案列表以显示当前州内的商店,如以下右侧的图像所示。用户可以从列表中选择要显示数据的商店。
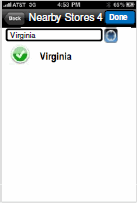
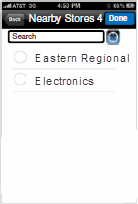
如需了解关于提示的基本信息,请参阅 关于提示。如需了解更多关于适用于移动设备的提示的信息,请参阅创建适用于移动设备的提示。
以下步骤给出了如何创建可使用移动设备的地理位置的值提示和实体元素提示的步骤。如果您创建了一个值提示,那么就可以共计创建两个值提示,其中一个提供经度,另一个提供纬度。
创建使用移动设备地理位置的值提示
必须启用 DHTML。详见在 MicroStrategy Web 中启用 DHTML 的方法。
- 在任意页面上单击创建,指向新建提示,然后选择值提示。
- 在定义选项卡上,选择数值提示选项。
- 在常规选项卡上的标题字段中输入一个提示标题。
- 如果要求用户在运行报表前回答提示,请选中提示答案是必需的复选框。
- 要设置用户可以输入的最大值和最小值,请选中“最小值”和“最大值”复选框,并分别在相应的字段键入一个值。即使没有指定一个最大值,您也可以指定一个最小值。
如何指定提示的布局和显示样式
- 在样式选项卡上的显示样式下拉列表中选择一个 地理位置。
- 要指定移动设备是否自动提供经度或维度来回答提示,请选择经度或纬度选项。您共计可以创建两个值提示,一个用于指定经度,另一个用于指定纬度。
如何保存提示
- 要保存提示,请选择另存为。这时“另存为”对话框将打开。指定一个名称、描述以及需要保存提示的位置并单击确定。
- 重复上述步骤共计创建有两个提示,分别用于移动设备的经度和纬度。
您可以通过移动设备的当前位置来使用一个实体元素提示来搜索列表中的元素。接下来用户就能从筛选后的结果中选择一个实体元素。
创建使用移动设备地理位置的实体元素提示
-
在主页上单击 新提示
 。
。如果您位于文件夹页面上,可以单击图标栏左侧的创建,然后单击新建提示。
- 单击实体元素列表。
如何决定用户能够选择的实体元素
在定义选项卡上,单击选择实体。选择元素将作为提示中的答案的“显示实体”并单击确定。用户可以从这些实体元素列表中选择他们的筛选条件。
如何定义用户能够选择的特定元素
-
选择以下其中一个选项:
要在用户回答提示时向用户显示所有实体元素,请选择 列出所有元素(无限制)。
要创建用户可从中选择的实体元素列表,选择使用一个预定义的元素列表。单击添加,选中元素,然后单击确定。要删除一个对象,将其选定并单击移除。要删除全部条目,单击清除。
要减少向用户显示的实体元素数目,请选定使用筛选器来减少元素数目。这个选项可以方便定义包含大量元素的实体,如客户或雇员。您可以选择一个返回一组特定客户的筛选器,如本月的前 100 名客户。浏览并选择筛选器。
- 在常规选项卡上的标题和说明字段为提示输入一个标题和描述。
- 如果要求用户在运行报表前回答提示,指定该提示是否需要答案。选中提示答案是必需的复选框。
- 如果需要,可设置允许的最大和最小的提示答案数目。在答案最小数和答案最大数字段输入相应的数字。即使没有指定一个最大值,您也可以指定一个最小值。
如何指定提示的布局和显示样式
- 在样式选项卡上的显示样式下拉列表中选择一个 地理位置。
-
从选择位置映射级别下拉列表中选择用户回答提示时,您希望返回移动设备位置的级别。例如,如果您选择 State(州)且用户位于 Massachusetts(马萨诸塞州) Boston(波士顿市)的某个地址,移动设备上将返回 Massachusetts(马萨诸塞州)的地址。
可用的级别由 Google 自动决定。
-
为了选择用来筛选元素列表的位置映射实体,单击选择实体。浏览并选择实体,然后单击确定。
位置映射实体必须映射到 Google 所返回的您想筛选的数据所在的移动设备位置。此位置数据必须位于选择位置映射级别下拉列表中所选择的级别。例如,如果您想筛选移动设备所在州的商店列表,您可以选择 State(州)作为位置映射级别并提供一个包含 Google 所返回的州位置信息的独立实体形式以及各店信息(例如店名和店址)的位置映射实体。
位置映射实体所包含的位置信息必须与 Google 为用户所提供的位置格式一致。例如,如果移动设备位于 Massachusetts(马萨诸塞州)的 Boston(波士顿市)且 Google 返回的是 Massachusetts(马萨诸塞州),位置映射实体则必须包含与 Massachusetts(马萨诸塞州) 格式一致的州位置,而不是 MA 或 Mass。
- 单击保存。
