Version 2021
缩进式数据分组的方法:报表上的大纲模式
您可以通过将数据组织为一个标准的大纲样式,为表格报表(包括在文档中显示的表格)中的相关数据创建缩进式分组。大纲模式让您可以展开并折叠相关数据的分节。
例如,在以下报表中,您可以展开并折叠产品分类的数据,如 Electronics(电子产品)、Food(食品)和 Gifts(礼品)。
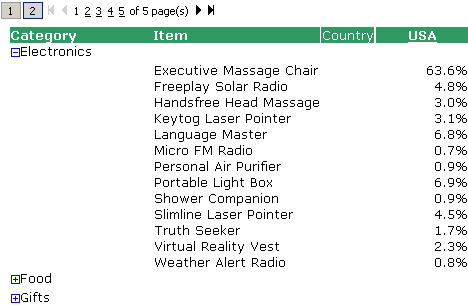
当报表启用了大纲模式时,您可以使用位于报表左侧加减号或报表上方的数字按钮来展开或折叠数据,如上图所示。
与报表一样,“大纲模式”同样适用于文档中显示的表格报表。
导出使用大纲模式的报表
当您导出启用了大纲模式的报表时,Excel 将维持报表的大纲外观和样式。这意味着如果在您导出报表前前两个实体是展开状态而最后一个实体是折叠状态,Excel 所出现的实体的展开和折叠的状态相同。您可以使用 Excel 中的展开和折叠按钮来更改显示的数据。
大纲模式只有在报表的行中包含一个以上的对象时才可用。
大纲模式只有在 DHTML 启用时才可用。详见在 MicroStrategy Web 中启用 DHTML 的方法。
如何在报表上启用大纲模式
- 单击表格式报表名执行报表。
- 从工具菜单中选择报表选项。
- 选择 大纲 复选框并单击 确定。
- 通过单击展开并折叠各个级别
 或
或  报表上每行内的图标。单击报表上方的数字按钮来展开或折叠所显示页面的数据。
报表上每行内的图标。单击报表上方的数字按钮来展开或折叠所显示页面的数据。
多页报表的操作相同。例如,如果您位于多页报表的第4页并希望将数据折叠到第二级,那么您将只折叠显示在报表第四页上的数据。
如何在文档上的报表上显示和隐藏大纲模式
- 编辑包含报表的文档。
- 在“可编辑模式”或“设计模式”中,单击报表以将其选中。
- 在“表格”工具栏中,单击大纲图标
 ,在显示和隐藏“大纲模式”之间切换。
,在显示和隐藏“大纲模式”之间切换。 - 要显示表格工具栏,请单击菜单栏上的表格。
