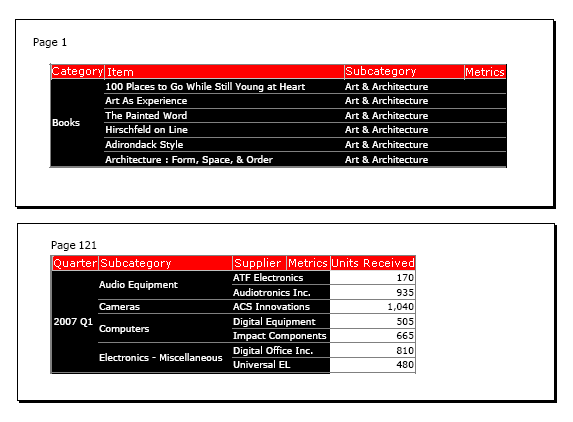Version 2021
文档编辑器:布局区域
您可以在“布局”区域中放置文本字段、表格和图表式报表、图像、窗口小部件等内容。这些内容(统称为控件)将在查看、打印、导出和使用电子邮件发送文档等操作时显示。
要向文档添加数据,从数据集对象面板将对象拖放到布局区域。根据控件所放置的分节决定如何以不同方式呈现控件,如下所述:
- 页眉:此控件显示在文档中每个页面的顶部。默认情况下,如果文档包含多个布局,将为文档中的所有布局显示相同的页眉。您可以更改此设置以便每一布局包含单独的“页眉”。有关示例和步骤,请参阅文档创建帮助中的“高级文档”章节。
- 文档页眉:此控件在文档起始处显示一次,位于“页眉”分节下方。“文档页眉”内的任何数据字段将使用文档内的所有数据进行计算。“文档页眉”也可以用来添加总计以及文档信息,例如文档的名称和执行时间。如果文档包含多个布局,会将“文档页眉”替换为“布局页眉”,如下所述。
- 布局页眉:此控件在布局起始处显示一次,位于“页眉”分节下方。“布局页眉”内的任何数据字段将使用布局内的所有数据进行计算。例如,“布局页眉”中的度量将显示为一个总计。如果文档只包含一个布局,会将“布局页眉”替换为“文档页眉”,如上所述。
- 分组页眉:在“设计模式”下,此类型的分节显示为分组页眉,其中分组字样将替换为用于在文档中分组数据的报表对象的名称(例如,“地区”)。在分组面板中每个组有相应的“页眉”和“页脚”。可以在“分组页眉”内放置控件以显示文档中有关分组的信息,例如分组元素的名称(如“东北”或“西南”)或分组总计。“分组页眉”分节的顺序与“分组”面板中各项的顺序对应。
- 详细信息页眉:此控件显示在“详细信息”分节之前,在“文档”、“布局”和“页眉”分节之后(如果适用)。“详细信息页眉”通常用来显示列标题,位于“详细信息”分节内的相应数据字段之上。
- 详细信息:为文档数据集中的每行数据显示一个包含此控件的行。“详细信息”分节通常提供文档中最详细的细节信息,“详细信息”分节也是放置大多数实体、度量和主要内容的位置。您可以将“表格/图表”放在文档中除了“详细信息”分节以外的任意位置。
- 详细信息页脚:此控件显示在“详细信息”分节之后。“详细信息页脚”通常用于显示总计。
- 分组页脚:在“设计模式”下,此类型的分节显示为分组页脚,其中分组字样将替换为用于在文档中分组数据的报表对象的名称(例如,“地区”)。在分组面板中每个组有相应的“页眉”和“页脚”。“分组页脚”通常用来显示分组级别的总计。“分组页脚”分节的顺序与“分组”面板中各项的顺序对应。
- 布局页脚:此控件在布局结束处显示一次,位于“页脚”分节上方。“布局页脚”内的任何数据字段将使用布局内的所有数据进行计算。它可以用来显示备注、总结或摘要。如果文档只包含一个布局,会将“布局页脚”替换为“文档页脚”,如下所述。
- 文档页脚:此控件在文档结束处显示一次,位于“页脚”分节上方。此分节通常用来显示备注、总结或摘要等信息。“文档页脚”内的任何数据字段将使用文档内的所有数据进行计算。如果文档包含多个布局,会将“文档页脚”替换为“布局页脚”,如上所述。
- 页脚:此控件显示在文档中每个页面的底部。此分节通常用于显示页码,或日期和时间。默认情况下,如果文档包含多个布局,则文档中的所有布局都将共用相同的“页脚”。您可以更改此设置以便每一布局包含单独的“页脚”。有关示例和步骤,请参阅文档创建帮助中的“高级文档”章节。
达析报告式文档通常仅包含一个名为“正文”的分节。
您也可以在页面中横向显示“分组页眉”、“详细信息页眉”、“详细信息”、“详细信息页脚”和“分组页脚”分节,而不是纵向显示。有关示例、使用横向显示的原因以及说明,请参阅 文档创建帮助 中的“格式化文档”章节。
有关使用文档分节的详细信息,请参阅 文档创建帮助 中的“文档设计和创建”章节。
您可以单击文档分节名旁边的加号或减号展开或折叠一个分节。要增加“布局”区域内的分节大小,单击并拖动分节的底部边界。这可以让您在设计文档时拥有更多空间。在“演示模式”下查看文档时不会影响分节大小或控件的显示。
“布局”区域提供的对齐网格可以帮助您调整控件的位置和对齐方式。您可以在“用户首选项”中定义 Report Services 首选项中的对齐网格密度来更改网格的密度,如 Report Services 首选项所述。
如果您的布局超出了一个页面的宽度,一条虚线将在换页处出现。