Version 2021
向文档添加自定义窗口小部件的方法
您可以在 MicroStrategy Web 中将表格或图表式报表中的数据显示为自定义窗口小部件。您可以:
- 将特定报表中的数据显示为自定义窗口小部件:选中的报表可以替换为自定义窗口小部件,其余文档照常显示。
- 将文档布局显示为自定义窗口小部件。将布局显示为使用布局中第一个报表数据的自定义窗口小部件。如果文档是多布局文档,您可以对文档中的每个布局显示不同自定义窗口小部件。
- 降文档显示为自定义窗口小部件。将文档显示为使用文档中第一个报表数据的自定义窗口小部件。
自定义窗口小部件可使用 MicroStrategy SDK 创建。如需更多关于窗口小部件及其使用方法的信息,请参阅与 MicroStrategy SDK 同时提供给您的 MicroStrategy Developer Library (MSDL)。
向文档添加自定义窗口小部件
- 在“设计模式”或“可编辑模式”下打开文档。
- 执行以下操作之一:
- 要将特定报表显示为自定义窗口小部件,请选择包含要用于显示窗口小部件的数据的报表。从工具菜单中选择报表自定义可视化效果。
- 要将文档中的布局显示为自定义窗口小部件,单击您想显示为自定义窗口小部件的布局的标签。从工具菜单,选择布局自定义可视化效果。
- 要将文档显示为自定义窗口小部件,从工具菜单中选择文档自定义可视化效果。
- 选中使此报表使用自定义可视化效果复选框。
- 从可用的列表中选择要显示的窗口小部件。您可以按住 CTRL 并单击以选择多个窗口小部件。
-
单击向右箭头移动窗口小部件到选中的列表。选中其中一个窗口小部件并单击向上或向下箭头来更改它们的顺序。
选中的列表内的第一个窗口小部件是文档中默认显示的窗口小部件。但是,如果添加至少 2 个自定义窗口小部件到选中的列表,您可以在要用于显示窗口小部件的窗口小部件类型之间快速切换。在窗口小部件类型之间切换的步骤可参考将自定义窗口小部件的视图切换为不同的窗口小部件类型。
- 选中将视图模式设为自定义可视化效果复选框。
-
您可以指定自定义窗口小部件的附加选项,如下所示:
- 要在文档中选择附加报表以为窗口小部件提供数据,单击辅助数据源。这时将打开辅助数据源对话框。
- 从可用列表中选择用于提供数据的报表。
- 单击向右箭头,将报表移动到选中列表。通过选中报表进行排序,单击向上或向下箭头来更改它们的顺序。
- 单击确定。
- 要指定窗口小部件的其他选项,单击可视化效果属性。选择所需选项,然后再单击确定。
- 单击确定。
根据选中的自定义窗口小部件,部分选项可能不可用。
添加了自定义窗口小部件到文档后,如果已定义至少两个上述窗口小部件类型,您可以将窗口小部件的视图快速切换为不同的窗口小部件类型。例如,自定义窗口小部件显示为多控件可视化效果。您可以通过选择下拉列表中的Table来选择切换显示到表格窗口小部件,如下图所示。通过以下步骤可切换自定义窗口小部件的类型。
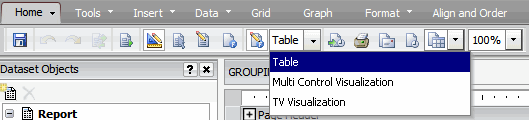
将自定义窗口小部件的视图切换为不同的窗口小部件类型
- 在“设计模式”或“可编辑模式”下打开文档。
- 单击表格选项卡。
- 从文档工具栏上的下拉菜单中选择要显示的自定义窗口小部件的类型。
