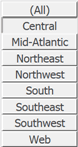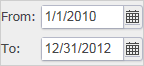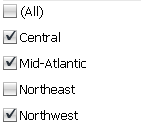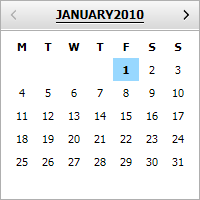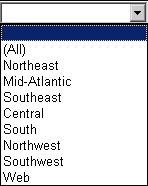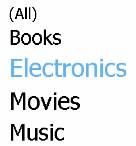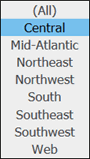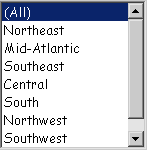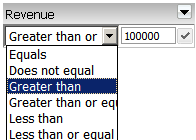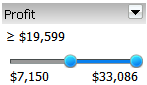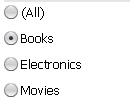Version 2021
Como usar seletores para alterar os dados exibidos em um documento
Os seletores fornecem interatividade aos documentos do Report Services, permitindo que você altere o modo de visualização dos dados. Um seletor pode alterar:
- Painéis em uma pilha de painéis
- Os dados exibidos em um relatório de planilha ou gráfico
- O conteúdo de campos de texto dinâmicos (um campo de texto que faz referência a um objeto no relatório) em uma pilha de painéis
- O conteúdo de outro seletor
- Os dados exibidos em um documento ativado pelo Transaction Services
Para ver imagens com exemplos de uso dos seletores para alterar os dados exibidos em um documento, consulte Interagindo com um documento: Seletores. A seguir, você verá etapas para selecionar itens para cada tipo de seletor.
Se o designer de documentos tiver criado um seletor para incluir a opção Todos, você poderá selecionar essa opção para exibir os dados de todos os itens no seletor.
No Modo de Apresentação, você pode redefinir todos os seletores e grupos do documento para seus valores iniciais, sem reexecutar o documento. Isso é útil se você quiser reiniciar e fazer seleções diferentes. Para redefinir, clique no ícone do menu ![]() à direita, e selecione Redefinir Seleções.
à direita, e selecione Redefinir Seleções.
por padrão, quando um seletor é exibido pela primeira vez e não há itens selecionados, são exibidos os dados de todos os itens. Se você desmarcar todos os itens no seletor após selecionar um ou mais itens cujos dados serão exibidos, nenhum dado será exibido no destino do seletor.
As etapas a seguir presumem que você tenha aberto o documento no Modo de Apresentação ou no Modo Editável..
|
Tipo de Seletor |
Etapas |
|---|---|
|
Barra de botões
|
Clique no botão do item que deseja selecionar. Se o designer tiver criado o seletor para permitir a seleção de mais de um item, você poderá clicar em diversos botões para selecioná-los. |
|
Calendário
|
|
|
caixas de seleção
|
Clique na caixa de seleção ao lado de cada item que deseja selecionar. |
|
Seleção de Data
|
Para obter mais etapas detalhadas, consulte Introdução à Seleção de datas em um widget de Seleção de Data. |
|
Lista Suspensa
|
Clique no seletor para exibir uma lista de itens e clique no item para selecioná-lo. |
|
Olho de Peixe
|
Passe o cursor sobre o seletor e clique em um item para selecioná-lo. O item pode ser uma imagem em vez de um texto. Para ver um exemplo, consulte Usando um Seletor Olho de Peixe. |
|
Barra de links
|
|
|
Caixa de listagem
|
Clique no item que deseja selecionar. Se o designer tiver criado o seletor para permitir a seleção de mais de um item, você poderá selecionar vários itens pressionando |
|
Qualificação de Métrica
|
|
|
Controle Deslizante de Métrica
|
Clique e arraste as miniaturas para definir o intervalo de valores selecionados. Se a barra de título do seletor for exibida, você poderá incluir/excluir dados do intervalo selecionado ou alterar o modo como o seletor será usado para filtrar dados. Realize as seguintes etapas:
|
|
Botão de opção
|
Clique no botão de opção ao lado do item que deseja selecionar. |
|
Controle Deslizante
|
|
|
Botão ou Link Seletor de Ação
|
|