Version 2021
Introdução a Fornecendo análise e interatividade: Widgets
Widgets são técnicas sofisticadas de visualização que podem ser combinadas com um alto nível de interatividade para permitir que os usuários compreendam seus dados de forma mais eficiente. Um widget exibe os resultados de um conjunto de dados para permitir que os usuários visualizem os dados de maneiras diferentes dos relatórios tradicionais exibidos como planilhas. Você pode usar uma variedade de tipos de widget, como widgets de Medidor, Mapa de Calor e Área Empilhada Interativa. Apesar de cada tipo de widget parecer diferente e ser usado de maneira única, o principal propósito de todos os widgets é o mesmo: fornecer analistas de documentos com uma aparência visual e interativa em seus dados.
Os detalhes de criação e formatação de cada widget estão no Ajuda de painéis e widgets. Para conhecer exemplos de cada widget, consulte Introdução à Análise de dados usando widgets.
Você também pode exibir um relatório como um widget quando ele é exibido em um iPhone, iPad ou Android com o MicroStrategy Mobile. Para obter uma visão geral de widgets para dispositivos móveis, consulte o MicroStrategy Mobile Administration Help.
Para criar um widget que seja exibido corretamente no MicroStrategy Web, você deverá colocar e posicionar o número correto de objetos de relatório no relatório.
Quando você adicionar um widget de Cilindro a um documento em Modo Editável, ele será similar a um relatório de planilha ou gráfico padrão. No seletor de objeto da barra de ferramentas Formatação ![]() , o widget é considerado como um tipo de relatório de planilha ou gráfico quando selecionado.
, o widget é considerado como um tipo de relatório de planilha ou gráfico quando selecionado.
Na imagem a seguir, o novo widget de Cilindro é mostrado à direita. O painel Objetos de Conjunto de Dados é exibido à esquerda para dar uma ideia do conjunto de dados e dos objetos de conjunto de dados com os quais o designer está trabalhando.
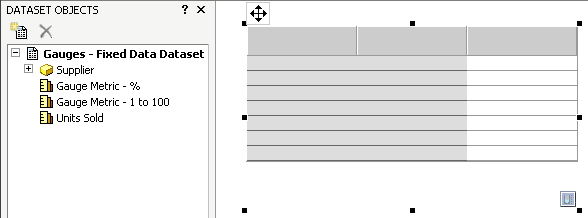
Para definir o widget, os objetos de conjunto de dados, como atributos e métricas, devem ser colocados no relatório de planilha. Para definir um widget de Cilindro com êxito, um atributo deve ser colocado nas linhas da planilha e uma métrica deve ser colocada nas colunas, como mostrado a seguir. O atributo Fornecedor é colocado nas linhas e a métrica Unidades Vendidas é colocada nas colunas.
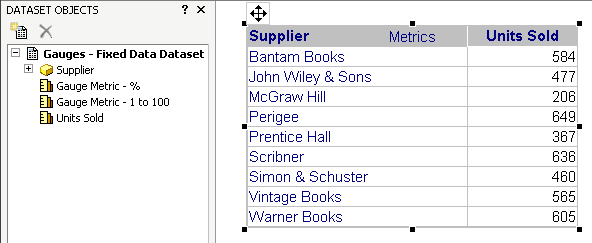
Um seletor ao longo do widget é muito útil. Nesse caso, o seletor será usado por um analista do documento para alternar entre diferentes fornecedores (os elementos do atributo Fornecedor).

O seletor é gerado da seguinte maneira:
- O Estilo DHTML é o estilo Suspenso.
- O Destino é o widget de Cilindro. Nesse caso, esse é PlanilhaGráfico33, o nome do widget. O destino garante que o widget será atualizado apropriadamente quando um item for selecionado na lista suspensa.
- A Origem é o atributo Fornecedor. Para preencher o seletor, a origem fornece os elementos de atributo a partir do atributo Fornecedor.
Para obter mais informações sobre como criar seletores (e conectá-los a relatórios ou pilhas de painéis), consulte o capítulo Seletores de Ajuda de painéis e widgets.
O widget de Cilindro se torna uma ferramenta de análise visual e interativa quando é exibido no Modo de Apresentação. No Modo de Apresentação, o widget de Cilindro apresenta um cilindro vertical que contém líquido; o nível do líquido no cilindro representa um valor de métrica específico. Neste caso, o valor de métrica é o número de unidades vendidas. Observe também que a aparência do seletor muda no Modo de Apresentação.
Para exibir as legendas numéricas à direita do cilindro, clique com o botão direito do mouse no cilindro e selecione Propriedades. Por padrão, os valores mínimo e máximo para um widget de Cilindro são de 0 a 100. Uma vez que os valores de métrica são muito maiores neste relatório, você deve alterar o valor máximo para aproximadamente 700, para acomodar os valores de métrica maiores no relatório.
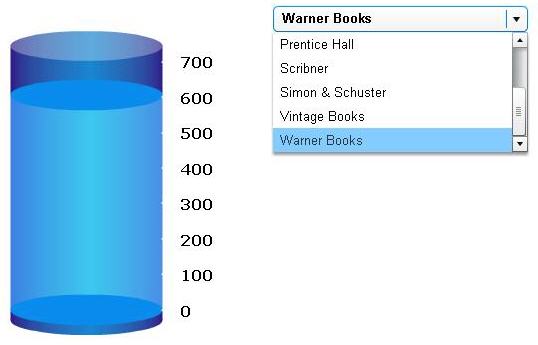
Uma outra inclusão conveniente para a combinação widget/seletor mostrada acima é uma versão do relatório em planilha. Neste exemplo, você adicionaria o relatório de planilha mostrado no painel Objetos de Conjunto de Dados acima. A planilha permite que você e os analistas do documento vejam a comparação entre o valor do elemento de um atributo e outros valores. Também é possível classificar os objetos de planilha e de pivotagem inclusos nela. Neste exemplo, o relatório de planilha inteiro permite ver a comparação entre a receita de um fornecedor e a dos outros. Para adicionar uma planilha ao lado do widget, arraste o relatório do painel Objetos de Conjunto de Dados e o solte ao lado do widget.
Para conhecer etapas que explicam como inserir um widget em um documento, consulte o Ajuda de painéis e widgets. Para conhecer etapas que explicam como inserir um widget para dispositivos móveis, consulte o MicroStrategy Mobile Administration Help.
Criando e formatando widgets
A lista a seguir resume brevemente cada tipo de widget que você pode usar em um documento. Os detalhes de criação e formatação de cada widget estão no Ajuda de painéis e widgets.
Os seguintes widgets estão disponíveis em HTML5:
- Seleção de Data: Um seletor de calendário que permite ao analista selecionar as datas para a visualização de dados de um documento. O analista pode ver todas as datas de cada mês no widget, o que facilita a seleção de datas.
- Mapa: Os locais são exibidos como marcadores de imagem ou marcadores de bolha em um mapa, juntamente com os dados adicionais para esses locais, como atributo e dados de métrica.
- Mapa de Calor: O widget de Mapa de Calor exibe uma combinação de retângulos coloridos, cada qual representando um elemento de atributo, que permite a um analista entender rápida e imediatamente o estado e o impacto de um grande número de variáveis ao mesmo tempo.
- Rede: O widget de Rede permite que um analista exiba rapidamente dados sobre itens individuais e os relacionamentos entre eles em um formato visual. Os atributos de negócios são representados por nós circulares, enquanto as linhas entre os nós (chamadas de bordas) representam relacionamentos entre os atributos.
- Pesquisa para dispositivos móveis: O widget Pesquisa permite a um analista interagir com a pesquisa e enviar suas respostas, que são então armazenadas na fonte de dados.
- Linha do Tempo para dispositivos móveis: O widget exibe alterações no status de vários ativos de negócios, além de eventos importantes que afetam cada ativo.
Os seguintes widgets estão disponíveis em Flash:
- Planilha de Bolha: O widget de Planilha de Bolha contém valores métricos plotados como bolhas de diferentes cores e tamanhos; as cores e tamanhos das bolhas representam os valores de duas métricas distintas no relatório.
- Cilindro: o widget de Cilindro exibe um cilindro vertical com fluido dentro. O nível do fluido no cilindro é uma representação visual do valor de um único valor de métrica.
- Nuvem de Dados: o widget Nuvem de Dados consiste em uma lista de elementos de atributo. O tamanho de fonte de cada elemento de atributo representa um valor de métrica para esse elemento. Esses valores de métrica representam os valores da primeira métrica no relatório.
- Olho de Peixe: O Seletor Olho de Peixe amplia um item quando um analista passa o cursor sobre ele. Isso permite que eles escolham entre uma grande lista de elementos de atributos, métricas ou imagens sem precisar ver todos os elementos, métricas ou imagens.
- Funil: O widget de funil pode ser usado para uma ampla variedade de fins comerciais, incluindo gerenciamento de aplicativos, gerenciamento de cliques, análises de pipeline para previsões de vendas e análise do processo de vendas.
- Medida: o widget de Medida exibe um ponteiro que se move em um intervalo de números exibidos nos cantos externos. Um exemplo de medidor é o velocímetro de um carro.
- Matriz de Gráficos: O widget de Matriz de Gráfico exibe os dados usando diferentes tipos de gráficos e formatações de gráfico. Os dados podem ser em fatias para personalizar a exibição do widget.
- Layout de Imagem: O widget de Layout de Imagem exibe uma imagem sobreposta com áreas coloridas ou marcadores de bolha. Por exemplo, ele pode exibir o layout de uma loja no widget com cada corredor mostrado como uma região separada e cada corredor colorido com base no número de visitas recebidas.
- Gráfico de Bolhas Interativo: O widget de Gráfico de Bolhas Interativo permite que um analista visualize as tendências de três métricas diferentes para um conjunto de elementos de atributo.
- Planilha Interativa para dispositivos móveis: O widget de Planilha Interativa exibe dados em um layout compacto tabular em um dispositivo móvel.
- Gráfico Empilhado Interativo: O widget do Gráfico Empilhado Interativo é uma combinação de uma lista de caixa de seleção e de um gráfico de área. O gráfico permite ao usuário ver a contribuição de várias sequências de métricas à alteração no valor de um conjunto maior de dados.
- Mídia: O widget de Mídia pode apresentar diversos tipos de mídia, como vídeo, áudio, imagens ou conteúdo de sites em um documento. A mídia pode ser incluída no widget para fornecer informações básicas sobre os dados ou instruções referentes ao uso do documento.
- Micrográficos: o widget de Micrográficos transmite informações de forma que o usuário possa, de imediato, determinar a tendência de uma métrica ao longo do tempo ou o desempenho de uma métrica comparado aos valores previstos.
- Multimídia para dispositivos móveis: Os usuários podem navegar e exibir diversos documentos diferentes, como arquivos de texto, arquivos PDF e imagens, usando o widget de Multimídia.
- RSS Reader: O widget de RSS Reader ajuda a oferecer uma exibição em 360 graus de seus negócios, permitindo aos analistas comparar e contrastar os dados no documento com informações de fontes externas de feeds de notícias.
- Termômetro: o widget de Termômetro exibe um termômetro definido para determinado nível de temperatura. O nível da temperatura do termômetro é uma representação visual do valor de uma única métrica.
- Controle Deslizante de Sequência Temporal: Um analista pode escolher qual seção do gráfico deve ser exibida no momento.
- Sequência Temporal para dispositivos móveis: O widget de Sequência Temporal exibe dados em um determinado período de tempo como um gráfico de linha em um dispositivo móvel.
- Cachoeira: o widget de Cachoeira consiste em um grupo de barras agrupadas exibidas da esquerda para a direita. O eixo X contém elementos de atributos ou métricas, dependendo de onde os atributos e as métricas são colocados no relatório. O eixo Y exibe um intervalo de valores com base nas métricas do relatório.
- Visualizador de Lista Ponderada: O widget de Visualizador de Lista Ponderada oferece valores de atributo e métrica com cores de limite aplicadas a eles de cima para baixo. As bandas de cores na planilha refletem o intervalo de valores de uma métrica, enquanto o gráfico de barras de contribuição empilhadas à esquerda apresenta a contribuição relativa ou a porcentagem para o cálculo total de outra métrica.
Widgets SDK
Além disso, os widgets a seguir estão disponíveis. As informações para personalizá-los e usá-los estão no MSDL. Com o MicroStrategy SDK, você pode acessar widgets adicionais da MicroStrategy, adicionar widgets de terceiros e criar e usar widgets personalizados. Para obter mais informações e instruções, consulte a MicroStrategy Developer Library (MSDL), parte do MicroStrategy SDK.
- Visualização de Gráfico do Google: o widget de Visualização de Gráfico do Google exibe os dados como um gráfico simples usando a API do Google.
- Visualização de Mapa: O widget de Visualização de Mapa exibe um mapa com regiões exibidas em cores diferentes, dependendo das condições definidas. É possível especificar o tipo de mapa exibido, incluindo um mapa mundial, regiões ou estados em um país, ou departamentos em uma loja de varejo. Por exemplo, em um mapa dos Estados Unidos, é possível exibir os estados com lojas cujas receitas sejam maiores que US$ 5 milhões com uma cor de preenchimento verde.
- Layout da Loja: o widget de Layout da Loja consiste de uma imagem de layout de uma loja de varejo. Os diferentes departamentos na loja são exibidos em cores diferentes, dependendo das condições definidas. Por exemplo, é possível exibir os departamentos cuja receita seja menor que 75% da meta de lucro com uma cor de preenchimento vermelha.
- Tabela: o widget de Tabela exibe os dados em um layout tabular simples.
- Linha do Tempo: o widget de Linha do Tempo exibe uma série de eventos como parte de uma linha do tempo, que pode ser examinada no nível anual, mensal ou semanal como uma série de bandas. Isso permite que os usuários percebam rapidamente as tendências, como as vezes em que um congestionamento de chamadas pode afetar um call center.
- Mapa dos E.U.A.: o widget de Mapa dos E.U.A. consiste em um mapa dos Estados Unidos, que age como um seletor para determinar os dados exibidos em outro controle. Por exemplo, você pode clicar em uma região nos Estados Unidos, como Central, para exibir os dados de receita da região Central em uma planilha de destino.
Widgets e manutenção automática de destino para seletores
Os seletores permitem que um usuário exiba diferentes métricas ou diferentes elementos de atributos, grupos personalizados ou consolidações em um relatório (o destino do seletor). Os destinos podem ser mantidos automaticamente em um layout. Isso significa que ao adicionar um relatório ou widget, o relatório ou o widget será o destino de todos os seletores no mesmo painel ou seção de documento como o relatório ou widget. Para obter mais informações sobre a manutenção automática de destinos para seletores, incluindo as etapas para ativar e desativar a funcionalidade, consulte o capítulo Seletores do Ajuda de painéis e widgets.
