Version 2021
Como agrupar dados por recuo: Modo de estrutura em um relatório
Você pode criar um agrupamento recuado de dados relacionados em um relatório de planilha, incluindo uma planilha exibida em um documento, organizando os dados em um estilo de estrutura padrão. Uma estrutura permite recolher e expandir seções de dados relacionados.
Por exemplo, no relatório abaixo, você pode expandir e recolher dados de categorias de produtos, como eletrônicos, alimentos e presentes.
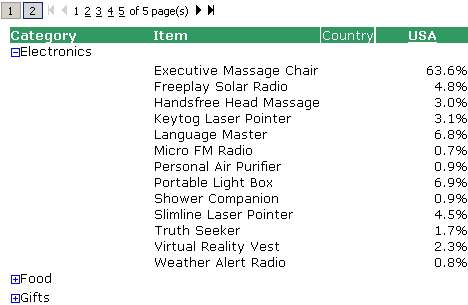
Quando o modo de estrutura está ativado em um relatório, você pode expandir e recolher os dados usando os ícones de mais e menos à esquerda ou os botões numerados acima do relatório, como mostra a imagem acima.
O modo de estrutura trabalha para relatórios de planilha exibidos em um documento da mesma forma que trabalha para os relatórios.
Exportando um relatório que usa o modo de estrutura de tópicos
Quando você exporta um relatório com o modo de estrutura ativado, a aparência da estrutura do relatório é mantida no Excel. Isso significa que, se os dois primeiros atributos estiverem expandidos e o último recolhido no relatório antes da exportação, os mesmos atributos serão expandidos e recolhidos no Excel. Você pode usar os botões expandir e recolher do Excel para alterar os dados exibidos.
O modo de estrutura só fica disponível quando o relatório tem mais de um objeto nas linhas.
O modo de estrutura estará disponível apenas se DHTML estiver ativado. Consulte Como ativar DHTML no MicroStrategy Web..
Para habilitar o modo de estrutura em um relatório
- Clique no nome de um relatório de planilha para executá-lo.
- No menu Ferramentas selecione Opções de Relatório.
- Selecione o Estrutura caixa de seleção e clique em OK.
- Expanda e recolher níveis individuais clicando no
 ou
ou  ícones dentro de cada linha no relatório. Para expandir ou recolher os dados da página exibida, clique nos botões numerados acima do relatório.
ícones dentro de cada linha no relatório. Para expandir ou recolher os dados da página exibida, clique nos botões numerados acima do relatório.
Os relatórios de várias páginas trabalham da mesma forma. Por exemplo, se você estiver na página 4 de um relatório de várias páginas e quiser recolher os dados para o segundo nível, apenas os dados recolhidos serão exibidos na quarta página do relatório.
Para mostrar e ocultar o modo de estrutura em um relatório em um documento
- Edite o documento que contém o relatório.
- No Modo Editável ou no Modo de Design, clique no relatório para selecioná-lo.
- Na barra de ferramentas de Planilha, clique no ícone Estrutura
 para alternar entre mostrar e ocultar o modo de Estrutura.
para alternar entre mostrar e ocultar o modo de Estrutura. - Para exibir a barra de ferramentas Planilha, clique em Planilha na barra de menus.
