Version 2021
리포트에 뷰 필터를 적용하는 방법
리포트가 표시된 후에는 뷰 필터를 리포트에 적용하여 결과 범위를 좁힐 수 있습니다. 뷰 필터는 원본 리포트에 표시된 데이터를 제한하는 하나 이상의 필터링 조건을 포함할 수 있습니다. 리포트 필터와 달리 뷰 필터는 일단 적용된 후에는 데이터 소스에서 데이터를 검색하지 않습니다. 대신에 뷰 필터는 이미 화면에 표시된 리포트 결과만을 기반으로 데이터를 제한합니다.
리포트에서 임의의 속성이나 메트릭을 제한하여 뷰 필터를 만들 수 있습니다. 속성 및 메트릭 제한이 둘 다 리포트에 표시되는 데이터를 제한하지만 이러한 제한을 만들고 정의하는 방법은 약간 다릅니다.
모든 리포트에서 뷰 필터를 만들 수 있습니다. 여기에는 Intelligent Cube에 연결된 리포트, 데이터 웨어하우스에서 정보를 직접 반환하는 리포트, Excel 스프레드시트에서 정보를 반환하는 Freeform SQL 리포트 등이 포함됩니다.
예를 들어, 아래 리포트에서는 원본 리포트가 실행된 후 뷰 필터가 적용됩니다. 원본 리포트에는 모두 7개 지역에 대한 데이터가 포함되어 있었습니다. 뷰 필터 조건이 적용될 경우 $2,000 이상의 이익이 발생한 지역의 데이터만 리포트에 표시됩니다. 따라서 원래 7개 지역 중 3개만 새 리포트 결과에 표시됩니다.
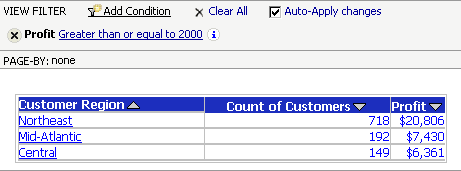
문서에서 뷰 필터를 사용하는 방법에 대한 지침은 문서 생성 도움말를 참조하십시오.
뷰 필터를 사용하여 리포트에 표시되는 데이터를 필터링하려면
- 리포트 이름을 클릭하여 실행합니다.
-
도구 메뉴에서, 뷰 필터를 선택합니다.
DHTML이 비활성화된 경우 보기 메뉴에서 뷰 필터를 선택하고 이동 아이콘
 을 클릭합니다.
을 클릭합니다. - 뷰 필터에서 조건 추가를 클릭합니다.
-
필터 온 드롭다운 목록에서 필터가 기반으로 할 개체(속성 또는 메트릭)을 선택합니다.
사용자정의 필터 표현식을 만들려면 MicroStrategy Developer에서 만들 수 있습니다. 자세한 내용은 관리자에게 문의하십시오.
- 아래 설명된 것처럼 필터링하려는 개체의 유형에 따라 다른 선택 사항 집합이 나타납니다.
- 속성에 기초하여 필터링하는 중이면 제한을 선택하여 특정 값 기반 조건을 설정하거나 선택을 선택하여 목록에서 속성 요소를 선택합니다.
- 제한을 선택한 경우 속성 설명(DESC)을 필터링할지 아니면 ID 폼을 필터링할지 여부를 선택합니다. 그런 다음 비교 연산자(예: 보다 큼)를 선택합니다. 오른쪽 필드에 값을 입력하여 필터 조건 정의를 끝냅니다.
- 속성을 다른 속성과 비교하려면 속성 아이콘
 을 클릭합니다. 그런 다음 비교할 다른 속성을 선택합니다.
을 클릭합니다. 그런 다음 비교할 다른 속성을 선택합니다. - 제한을 선택하고 날짜 관련 속성을 제한하려는 경우 날짜를 입력하거나 달력에서 선택할 수 있습니다(DHTML이 활성화된 경우). 날짜 필드 옆의 달력 아이콘을 클릭한 다음 날짜를 클릭하여 선택합니다.
- 속성을 다른 속성과 비교하려면 속성 아이콘
- 선택을 선택한 경우 목록에 있음 또는 목록에 없음을 선택하여 선택됨 목록에 나타나는 항목을 포함하거나 제외합니다. 그런 다음 사용 가능 목록에서 요소를 선택하고 선택됨 목록에 추가합니다. 검색 필드를 사용하여 특정 속성 요소를 검색할 수 있습니다. 효율적인 검색 구문을 사용하는 방법을 참조하십시오.
- 제한을 선택한 경우 속성 설명(DESC)을 필터링할지 아니면 ID 폼을 필터링할지 여부를 선택합니다. 그런 다음 비교 연산자(예: 보다 큼)를 선택합니다. 오른쪽 필드에 값을 입력하여 필터 조건 정의를 끝냅니다.
- 메트릭을 기반으로 필터링하는 중이면 비교 연산자(예: 보다 큼)를 선택하고 값을 입력합니다. 메트릭을 다른 메트릭과 비교하려면 메트릭 선택 아이콘
 을 클릭합니다. 그런 다음 비교할 다른 메트릭을 선택합니다.
을 클릭합니다. 그런 다음 비교할 다른 메트릭을 선택합니다.
- 속성에 기초하여 필터링하는 중이면 제한을 선택하여 특정 값 기반 조건을 설정하거나 선택을 선택하여 목록에서 속성 요소를 선택합니다.
- 적용 아이콘
 을 클릭하여 리포트에 새 필터를 적용합니다.
을 클릭하여 리포트에 새 필터를 적용합니다.
