Version 2021
데이터를 미리보고 가져오기 옵션을 지정하는 방법
MicroStrategy는 가져오는 동안 데이터 미리보기를 표시합니다. 가져오기 전 또는 후에 데이터를 수정하는 옵션을 선택할 수 있습니다.
MicroStrategy Web은 파일의 데이터 열을 각 데이터 열에 포함된 값을 기반으로 속성 또는 메트릭으로 자동 지정합니다. 속성은 녹색 속성 아이콘  과 함께 나타납니다. 메트릭은 주황색 메트릭 아이콘
과 함께 나타납니다. 메트릭은 주황색 메트릭 아이콘  과 함께 나타납니다. 마커
과 함께 나타납니다. 마커 ![]() 아이콘으로 표시되는 위치(도시, 위도, 경도 등)의 지리 속성입니다. 데이터세트가 저장되기 전에 데이터 열을 애트리뷰트 또는 메트릭으로 수동으로 지정할 수 있습니다.
아이콘으로 표시되는 위치(도시, 위도, 경도 등)의 지리 속성입니다. 데이터세트가 저장되기 전에 데이터 열을 애트리뷰트 또는 메트릭으로 수동으로 지정할 수 있습니다.
미리보기 페이지를 사용하여 데이터 가져오기 옵션을 지정하려면
- 빈 문서를 만들거나 기존 문서를 엽니다.
-
Add Data(데이터 추가)
 > New Data(새 데이터)를 선택하여 데이터를 새 데이터 세트에 가져옵니다.
> New Data(새 데이터)를 선택하여 데이터를 새 데이터 세트에 가져옵니다.또는
딸깍 하는 소리 더
 데이터 세트 이름 옆에 있는 데이터 세트 패널에서 Edit Dataset(데이터 세트 편집)을 선택하여 데이터 세트에 데이터를 추가합니다. 미리보기 대화 상자가 열립니다. Add a new table(새 테이블 추가)를 클릭합니다.
데이터 세트 이름 옆에 있는 데이터 세트 패널에서 Edit Dataset(데이터 세트 편집)을 선택하여 데이터 세트에 데이터를 추가합니다. 미리보기 대화 상자가 열립니다. Add a new table(새 테이블 추가)를 클릭합니다.데이터 소스 대화 상자가 열립니다.
- 데이터 소스 유형에 따라 가져올 데이터를 선택합니다.
- 가져올 데이터를 선택했으면 데이터 준비.
- 가져오지 않을 테이블을 추가한 경우 해당 테이블을 제거할 수 있습니다. 위쪽 창에서 테이블 상단의 드롭다운 화살표를 클릭하고 삭제를 선택합니다.
-
수정하려는 테이블의 드롭다운 화살표를 클릭하고 구문 분석. 데이터 구문 분석 대화 상자가 열립니다. .csv 또는 .txt 파일을 가져오는 경우 다음을 참조하십시오. .csv 및 .txt 파일을 가져오고 구문 분석하는 방법.
또는
데이터베이스에서 가져오는 경우 구문 분석 옵션을 사용할 수 없습니다. 대신 10단계로 이동합니다.
-
테이블의 각 열에 별도의 속성 또는 메트릭이 포함된 간단한 테이블 레이아웃에서 데이터를 가져오려면 Table(테이블)을 선택합니다. 이것도 기본 옵션입니다. MicroStrategy Web에서는 데이터의 첫 번째 행을 가져온 데이터 열의 헤더로 사용합니다. 열 헤더는 사용자가 정의한 속성과 메트릭의 이름입니다. 6단계로 이동합니다.
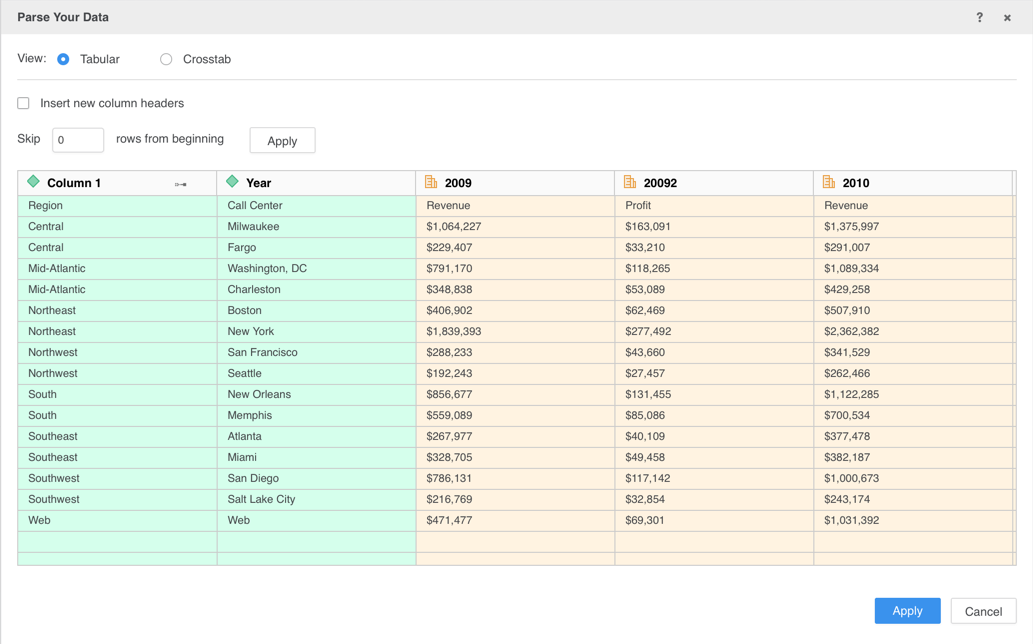
또는
테이블 행과 열 모두에 저장된 속성 및 메트릭과 함께 크로스탭 레이아웃에서 데이터를 가져오려면 Crosstab(크로스탭)을 선택합니다. 데이터 미리보기가 나타납니다. 메트릭, 속성 및 메트릭 헤더 이름은 다른 색상으로 나타납니다. 범례를 사용하여 각 데이터 유형의 색상을 봅니다. 7단계로 이동합니다.
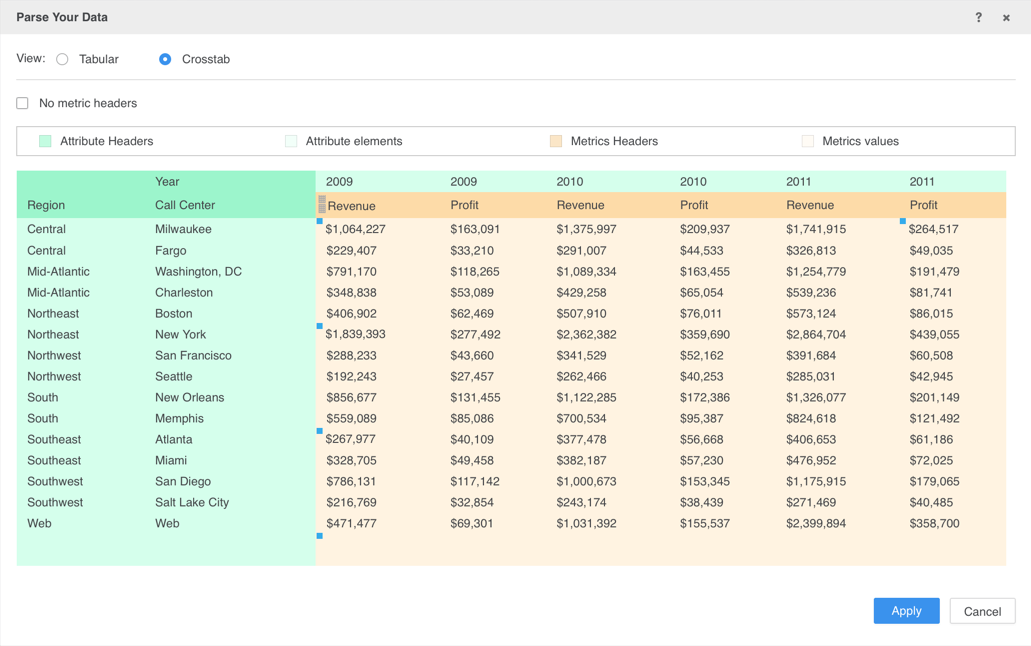
- 데이터에 열 헤더를 추가하려면 새 열 헤더 삽입 확인란을 선택합니다. 열에는 열 1, 열 2 등의 기본 이름이 지정됩니다. 8단계로 이동합니다.
-
메트릭 헤더 정보가 포함된 셀을 지정합니다. 파일에 메트릭 헤더가 있는 경우 메트릭 헤더 없음 확인란의 선택을 취소합니다. 노란색 메트릭 헤더 블록 영역의 가장자리를 드래그하여 메트릭 헤더 데이터가 포함된 셀을 강조 표시합니다.
또는
파일에 메트릭 헤더가 없는 경우 메트릭 헤더 없음 확인란을 선택합니다.
- 적용을 클릭합니다.
- 기본 열 헤더를 추가한 경우 이름을 바꿀 수 있습니다. 위쪽 창에서 열을 마우스 오른쪽 버튼으로 클릭하고 이름 바꾸기를 선택한 다음 새 열 이름을 입력하고 Enter 키를 누릅니다.
-
정의하려는 데이터 열이 포함된 테이블을 클릭합니다. 테이블의 데이터 미리보기가 페이지 하단에 나타납니다.
모든 개체 보기를 클릭하여 모든 개체 보기 대화 상자의 모든 테이블에서 개체를 보고, 검색하고, 정의합니다. 또한 여러 속성을 메트릭으로 변환하거나 여러 메트릭을 속성으로 변환할 수 있습니다.
- 가져오기에서 열을 제외하려면 열을 마우스 오른쪽 버튼으로 클릭하고 가져오지 않음을 선택합니다.
- 데이터 열을 속성 또는 메트릭으로 다시 정의하려면 열을 마우스 오른쪽 버튼으로 클릭하고 Convert to Attribute(속성으로 변환) 또는 Convert to Metric(메트릭으로 변환)을 선택합니다.
-
지리적 역할을 열에 할당하려면 열을 마우스 오른쪽 버튼으로 클릭하고 지역 정의를 선택합니다. 자세한 내용은 가져오는 동안 맵 시각화에 대한 지리적 역할을 할당하는 방법을 참조하십시오.
Define Geography(지역 정의) 옵션은 Hadoop에서 가져온 데이터에는 사용할 수 없습니다.
- 열의 데이터 유형을 변경하려면 열을 마우스 오른쪽 버튼으로 클릭하고 데이터 유형 변경을 선택합니다. 그런 다음 사용할 데이터 유형(예: Integer(정수), Float(부동), Email(전자 메일))을 선택합니다.
- 테이블의 각 열을 별도의 속성으로 가져옵니다. 데이터에 별도의 열에 저장된 동일한 애트리뷰트의 다른 애트리뷰트 형식이 포함된 경우 다음을 수행할 수 있습니다. 다중 양식 속성 생성 양식을 단일 속성으로 결합합니다.
- 완료를 클릭합니다.
가져오지 않음 옵션은 쿼리를 작성하거나 입력하여 가져온 데이터에는 사용할 수 없습니다.
