Version 2021
리포트 또는 문서를 전자 메일로 보내도록 스케줄링하는 방법
다음과 같이 특정 스케줄에 따라 리포트 또는 문서를 자동으로 전자 메일로 보내도록 설정할 수 있습니다.
- 하나의 전자 메일로 리포트 또는 문서를 전송할 수 있습니다.
- 리포트나 문서를 여러 개의 전자 메일로 분할 또는 "버스트"할 수 있습니다. 각 전자 메일에는 리포트나 문서의 데이터 그룹화에 사용된 속성을 기반으로 하는 데이터의 일부가 포함됩니다. 여기에는 여러 개의 레이아웃이 들어 있는 문서가 포함됩니다. 각 레이아웃에는 버스트를 위해 선택된 속성이 포함됩니다.
- 리포트가 특정 임계값 조건을 충족하면 본인이나 다른 사용자에게 전자 메일로 통지하도록 할 수 있습니다. 예를 들어, 리포트의 판매 수량 데이터가 500개 아래로 내려가면 전자 메일을 보내도록 할 수 있습니다. 이 임계값이 충족되면 자동으로 전자 메일을 수신합니다. 또한 다른 리포트에 나타나는 경고 조건에 따라 전자 메일로 리포트를 자동으로 전송하도록 설정할 수도 있습니다. 예를 들어, 회사 전체의 월별 수익 리포트가 일정에 따라 실행되고 $1,000,000 미만인 북동부 지역의 수익을 표시하는 경우, 회사 전체의 월별 수익 리포트의 일부인 $1,000,000 임계값을 기반으로 자동으로 북동부 지역에 대한 판매 리포트를 전자 메일로 보내도록 설정할 수 있습니다. 임계값 조건이 충족되면 리포트 또는 문서를 전자 메일로 보내도록 하는 단계는 기본 리포팅 도움말의 리포트 포맷 장을 참조하십시오.
이렇게 하려면 아래 단계의 설명에 따라 리포트나 문서를 구독해야 합니다.
파일 이름, 제목, 메시지, 또는 Zip 파일 이름 필드에 매크로를 입력해 구독을 사용자정의할 수 있습니다. 이러한 매크로는 리포트 또는 문서가 전달될 때 적절한 텍스트로 자동 교체됩니다. 예를 들어, 문서에 대한 구독을 만들 경우, 제목 필드에 {&Project}를 입력하면, 문서가 전달될 때 문서가 저장된 프로젝트 이름이 전자 메일 제목에 표시됩니다.
사용 가능한 매크로 목록은 System Administration 도움말의 작업 및 관리 작업 스케줄링 장을 참조하십시오.
리포트나 문서를 사용내역 목록으로 보내려면 Web 사용내역 목록 구독 권한이 있어야 합니다.
전자 메일을 통해 사용내역 목록의 리포트나 문서 위치에 대한 링크를 보내려면 전자 메일에서 사용내역 목록에 대한 링크 사용 권한이 있어야 합니다.
구독을 만든 후 리포트 또는 문서의 미리보기를 전자 메일로 보내려면 미리보기 지금 전송 사용 권한이 있어야 합니다.
리포트 또는 문서를 여러 전자 메일로 버스트하려면 페이지-바이 패널(리포트의 경우) 또는 그룹화 패널(문서의 경우)에 하나 이상의 속성이 있어야 합니다. 또한 리포트 또는 문서 데이터세트에 파일을 전송할 전자 메일 주소가 포함된 폼을 가진 속성이 있어야 합니다.
리포트 또는 문서를 스케줄에 따라 전자 메일로 보내려면
-
MicroStrategy Web의 폴더 페이지에서 개체 위에 마우스 커서를 놓고 구독을 클릭합니다.
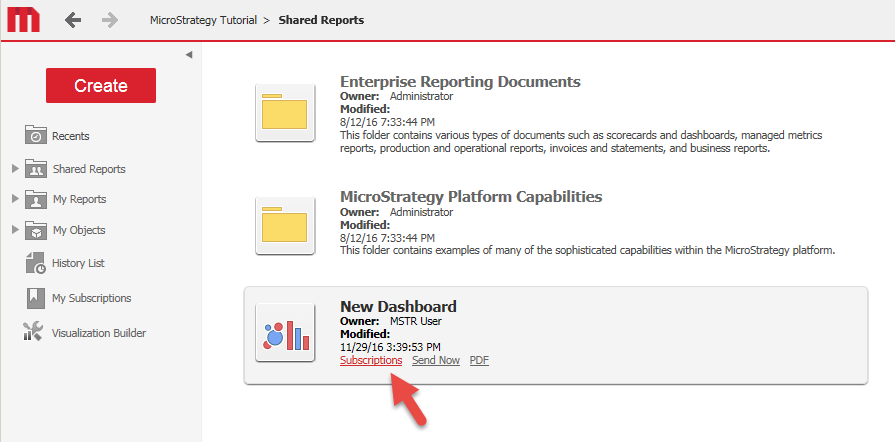
- 내 구독 페이지의 전자 메일 섹션에서 전자 메일 구독 추가를 클릭합니다.
- 이름 필드에 구독 이름을 입력합니다.
- 에서 스케줄 드롭 다운 목록에서 리포트 또는 문서를 전송할 스케줄 또는 이벤트를 선택합니다. MicroStrategy Developer Schedule Manager에서 새 스케줄을 만들 수 있습니다. 단계는 System Administration 도움말의 작업 및 관리 작업 스케줄링 장을 참조하십시오.
-
다음 중 하나를 수행하여 리포트 또는 문서의 받는 사람을 정의합니다.
-
리포트 또는 문서를 하나의 전자 메일로 보내려면 다음 단계를 수행합니다.
-
받는 사람을 선택합니다. 받는 사람 브라우저 대화 상자가 열립니다. 전자 메일 주소, 연락처, 연락처 그룹 또는 동적 주소 목록 를 클릭하여 리포트 또는 문서를 보내려면 선택 항목에 추가 화살
 하나 이상의받는 사람을에서 사용 가능 목록 왼쪽에있는 받는 사람 목록에 추가합니다.
하나 이상의받는 사람을에서 사용 가능 목록 왼쪽에있는 받는 사람 목록에 추가합니다.사용할 올바른 전자 메일 주소가 보이지 않을 경우 전자 메일 주소를 참조하기 위해 사용할 이름을 주소 이름 필드에 입력하고 전자 메일 주소를 실제 주소 필드에 입력합니다. 에서 장치 드롭 다운에서 지정된 전자 메일 주소의 전자 메일 클라이언트 유형을 선택합니다. 받는 사람에 추가를 클릭하여 새 전자 메일 주소를 추가합니다.
- OK(확인)를 클릭합니다.
-
에서 보내기 드롭 다운 목록에서 다음 중 하나를 선택하여 리포트 또는 문서가 전자 메일에 포함되는 방법을 지정합니다.
사용할 수 있는 옵션은 할당된 권한에 따라 다를 수 있습니다. 필요한 권한에 대한 자세한 내용은 사전 요구 사항을 참조하십시오.
- 리포트 또는 문서를 전자 메일에 표시하려면 전자 메일에 데이터 표시를 선택합니다.
- 리포트 또는 문서를 전자 메일에 표시하고 사용내역 목록에 전달하려면 전자 메일에 데이터 표시 및 사용내역 목록에 전달을 선택합니다.
- 리포트 또는 문서를 리포트 또는 문서의 사용내역 목록 위치에 대한 링크와 함께 전자 메일에 표시하려면 전자 메일에 데이터 및 사용내역 목록에 대한 링크 표시를 선택합니다.
- 전자 메일에 리포트 또는 문서의 사용내역 목록 위치에 대한 링크를 보내려면 전자 메일에 사용내역 목록에 대한 링크 표시를 선택합니다.
-
-
리포트 또는 문서의 콘텐츠를 여러 개의 전자 메일로 분할 또는 버스트하려면 다음 단계를 수행합니다.
- 버스트를 클릭합니다. 버스트 기준 선택 옵션이 표시되고 리포트나 문서의 데이터 그룹화에 사용되는 모든 속성이 사용 가능한 속성 목록에 나열됩니다.
-
데이터 분할에 사용할 속성을 선택하고 오른쪽 화살표를 클릭하여 해당 속성을 선택한 속성 목록으로 이동합니다. 구독이 실행되면 버스트 기준으로 선택된 각 속성의 요소에 대한 개별 파일이 만들어집니다.
“버스트 요소를 사용할 수 없습니다” 메시지가 표시되는 경우 페이지-바이 패널(리포트의 경우) 또는 그룹화 패널(문서의 경우)에 하나 이상의 속성을 배치해야 합니다.
- 에서 주소 폼 드롭 다운에서 버스트 된 파일을 전송할 전자 메일 주소가 포함 된 애트리뷰트 폼을 선택합니다.
- 에서 사용 된 장치 드롭 다운에서 리포트 나 문서를 전달하기 위해 사용할 전자 메일의 유형을 선택합니다 (예 : 웹 메일 또는 일반 이메일을 참조하십시오.
-
-
에서 전달 형식 드롭 다운에서 리포트 나 문서를 보낼 포맷을 선택합니다.
Excel 또는 PDF가 선택된 경우 리포트가 전자 메일에 첨부로 포함됩니다. 대용량 전송을 방지하려면 Excel이 아닌 전송 포맷을 선택합니다. 다음 경우에 이 옵션을 사용할 수 있습니다.
- 전자 메일 주소 또는 폴더 위치로 전송하도록 스케줄링된 리포트
- 사용내역 목록, 전자 메일 주소 또는 폴더 위치로 전송하도록 스케줄링된 문서
Dossier의 경우 MicroStrategy Workstation에서 오프라인 대화형 보기를 위해 MSTR 파일을 사용자에게 보낼 수 있습니다. MSTR 파일이 프레젠테이션 모드로 열립니다. 다음과 같은 경우에는 .mstr 파일이 전송되지 않습니다.
- .mstr 파일이 너무 큰 경우 .mstr 파일의 최대 파일 크기는 “MicroStrategy(.mstr) 파일 크기” 필드에서 설정하며 2047MB를 초과하지 않아야 합니다. MicroStrategy Developer의 프로젝트 구성 대화 상자에서 제어 규칙> 기본값> 결과 집합을 선택합니다.
- .mstr 파일과 연결된 큐브가 너무 큰 경우 최대 큐브 크기는 “다운로드할 수 있는 큐브 최대 허용 크기” 필드에서 설정합니다. MicroStrategy Developer의 프로젝트 구성 대화 상자에서 Intelligence Cubes > 일반을 선택합니다.
- 큐브에 작성된 Dossier를 구독하는 보안 필터를 사용하는 사용자
- 큐브에 작성된 Dossier가 있는 개체에 대해 ACL 제한을 사용하는 사용자
- 리포트나 문서를 zip 파일에 포함하여 크기를 줄일 수 있습니다. 내용 압축 확인란을 선택합니다. 이 옵션은 전송 포맷 옵션이 HTML이 아닌 파일 포맷으로 설정된 경우에만 사용할 수 있습니다.
-
리포트나 문서에 그룹화된 개체가 포함된 경우 다음 중 하나를 수행합니다.
- 모든 개체에 대한 데이터를 인쇄하려면 페이지-바이 필드 확장 확인란을 선택합니다.
- 페이지-바이 패널(리포트의 경우) 또는 그룹화 패널(문서의 경우)에서 현재 선택된 개체에 대한 데이터만 인쇄하려면 페이지-바이 필드 확장 확인란을 선택 취소합니다.
-
리포트에서 값을 구분하기 위해 사용할 쉼표 또는 탭과 같은 구분 문자를 지정할 수 있습니다. 이 옵션은 일반 텍스트로 리포트를 보낼 경우에만 사용할 수 있습니다. 에서 구분 기호 드롭 다운 목록에서 다음 중 하나를 선택합니다.
- 목록에서 구분 기호를 선택하려면 사용할 구분 기호(예: 쉼표 또는 공백)를 선택합니다.
- 고유한 구분 기호를 지정하려면 기타를 선택한 다음 필드에 구분 기호로 사용할 문자를 입력합니다.
-
전자 메일로 보내는 리포트나 문서의 이름을 파일 이름 필드에 입력합니다.
매크로를 사용해 구독이 실행될 때 각 파일에 고유한 이름이 제공되도록 할 수 있습니다. 예를 들어, 지역(Region) 및 범주(Category) 속성을 사용해 문서를 버스트하려는 경우
{[Region]@[DESC]},{[Category]@[DESC]}를 입력합니다. 구독이 실행될 경우 파일을 생성하기 위해 사용된 속성 요소의 이름으로 시작하는 파일 이름이 각 파일에 제공됩니다(예:Central, Books또는Central, Electronics). 사용할 이름을 파일 이름 필드에 입력합니다. -
파일 이름의 모든 공백을 다른 문자로 바꾸려면 구분 기호 필드에 모든 공백을 대체할 문자를 입력합니다. 공백 구분 기호로 사용할 수 없는 문자 목록을 보려면 정보 아이콘
 위에 커서를 놓습니다.
위에 커서를 놓습니다.타임스탬프의 시간과 날짜 사이의 공백과 같이 확장 매크로를 사용해 만들어진 공백은 공백 구분 기호로 대체할 수 없습니다.
- 전자 메일의 제목을 제목 필드에 입력합니다.
- 전자 메일의 본문에 표시할 메시지를 메시지 필드에 입력합니다.
- 구독이 만들어진 다음에 리포트나 문서의 미리보기가 포함된 전자 메일을 전송하려면 미리보기 지금 전송 확인란을 선택합니다.
- 고급 옵션을 확장합니다.
- zip 파일에 포함된 리포트나 문서의 경우 추가 보안을 위해 zip 파일을 암호로 보호할 수 있습니다. Zip 파일 암호 보호 확인란을 선택하고 zip 파일의 암호를 입력합니다. 내용 압축 확인란이 선택된 경우에만 이 옵션을 사용할 수 있습니다.
- 리포트나 문서를 zip 파일에 포함하도록 선택한 경우 리포트나 문서를 포함하는 zip 파일의 이름을 지정할 수 있습니다. Zip 파일 이름 필드에 이름을 입력합니다. 내용 압축 확인란이 선택된 경우에만 이 옵션을 사용할 수 있습니다.
- 특정 날짜 이후에 리포트나 문서 전송을 중지하려면 다음 이후 전달 안 함 확인란을 선택하고 달력에서 날짜를 선택합니다.
- 기본값으로, 연락처 그룹을 리포트 또는 문서의 받는 사람으로 선택한 경우 MicroStrategy가 리포트 또는 문서를 전송할 때 연락처 그룹의 보안 필터를 전체 구성원에 적용합니다. 구독하는 연락처 그룹의 각 구성원에 대해 별도의 보안 필터를 사용하려면 각 연락처 그룹 구성원에 연락처 보안 사용 확인란을 선택합니다.
- 리포트나 문서가 프롬프트될 경우 개인화를 클릭합니다. 리포트나 문서에 대한 모든 프롬프트가 표시됩니다. 이러한 프롬프트에 대해 선택한 사항들은 리포트나 문서가 전송될 때 사용됩니다.
-
OK(확인)를 클릭합니다.
리포트 또는 문서를 구독하는지 확인하려면 페이지 상단에서 MicroStrategy 아이콘
 을 클릭한 다음 내 구독을 선택합니다.
을 클릭한 다음 내 구독을 선택합니다.
