Version 2021
データをプレビューし、インポート オプションを指定するには
MicroStrategy では、インポート中にデータのプレビューが表示されます。インポートの前と後に、オプションを選択してデータを変更できます。
MicroStrategy Web は、各データ列に含まれる値に基づいて自動的にファイル内のデータ列をアトリビュートまたはメトリックとしてして指定します。アトリビュートは、緑色のアトリビュート アイコン  とともに表示されます。メトリックは、オレンジ色のメトリック アイコン
とともに表示されます。メトリックは、オレンジ色のメトリック アイコン  とともに表示されます。位置を表す地理情報アトリビュート (市、緯度、経度など) は、マーカー
とともに表示されます。位置を表す地理情報アトリビュート (市、緯度、経度など) は、マーカー ![]() アイコンを添えて表示されます。データセットを保存する前に、手動でデータ列をアトリビュートまたはメトリックに指定することもできます。
アイコンを添えて表示されます。データセットを保存する前に、手動でデータ列をアトリビュートまたはメトリックに指定することもできます。
[プレビュー] ページを使用してデータ インポート オプションを指定するには
- 空のドシエを作成するか、既存のドシエを開きます。
-
[データを追加]
 > [新規データ] を選択して、新しいデータセットにデータをインポートします。
> [新規データ] を選択して、新しいデータセットにデータをインポートします。または
[データセット] パネルで、データセット名の隣の [その他] をクリックします
 をクリックし、[データセットの編集] を選択して、データセットにデータを追加します。[プレビュー] ダイアログが開きます。[新規テーブルを追加] をクリックします。
をクリックし、[データセットの編集] を選択して、データセットにデータを追加します。[プレビュー] ダイアログが開きます。[新規テーブルを追加] をクリックします。[データ ソース] ダイアログが開きます。
- データ ソース タイプに応じて、インポートしたいデータを選択します。
- インポートしたいデータを選択したら、[データを準備] をクリックします。
- インポートしたくないテーブルを追加した場合、そのテーブルを削除できます。上部ペインで、テーブルの上部にあるドロップダウン矢印をクリックして、[削除] を選択します。
-
変更するテーブルのドロップダウン矢印をクリックして、[解析] を選択します。[データを解析] ダイアログが開きます。.csv または .txt ファイルをインポートする場合は、.csv ファイルと .txt ファイルをインポートおよび解析するにはを参照してください。
または
データベースからインポートする場合は、[解析] オプションは使用できません。代わりに、ステップ 10 に進みます。
-
テーブルの各列ごとに別々のアトリビュートまたはメトリックを含む、シンプルな表レイアウトでからデータをインポートするには、[テーブル] を選択します。これはデフォルトのオプションでもあります。MicroStrategy Web は、データセットの最初の行をインポートされたデータ列のヘッダーとして使用します。列ヘッダーは、定義するアトリビュートおよびメトリックの名前です。ステップ 6 へ進みます。
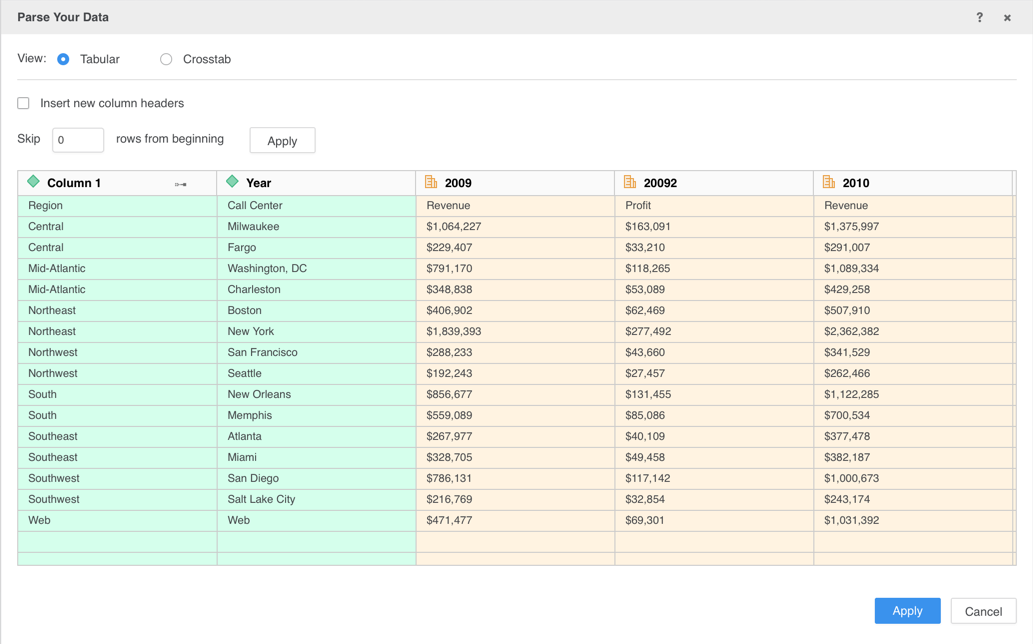
または
テーブルの行と列の両方にアトリビュートとメトリックが保存されているクロスタブ レイアウトからデータをインポートするには、[クロスタブ] を選択します。データのプレビューが表示されます。メトリック、アトリビュート、およびメトリック ヘッダーの名前は、異なる色で表示されます。凡例を使用して各データ タイプの色を確認します。ステップ 7 へ進みます。
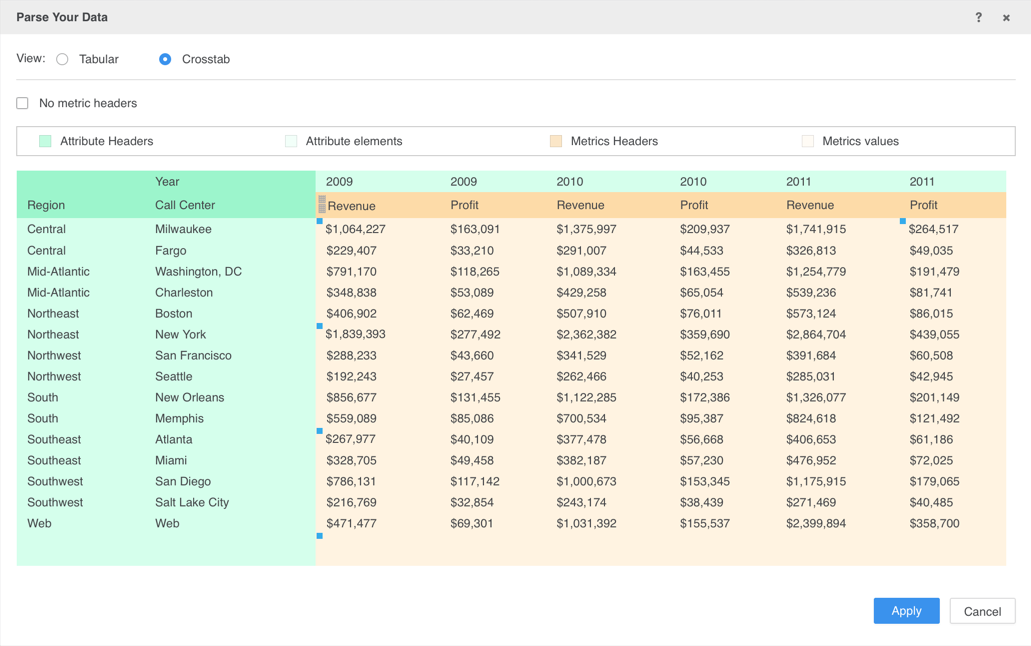
- データに列ヘッダーを追加するには、[新規列ヘッダーを挿入] チェックボックスを選択します。列には、列 1 、列 2、などのデフォルトの名前が付けられます。ステップ 8 に進みます。
-
メトリック ヘッダー情報を含むセルを指定します。メトリック ヘッダーがファイル内にある場合は、[メトリック ヘッダーなし] チェック ボックスをクリアします。黄色い [メトリック ヘッダー ブロック] 領域のエッジをクリックしてドラッグすることによって、メトリック ヘッダー データを含むセルを強調表示します。
または
メトリック ヘッダーがファイル内にない場合は、[メトリック ヘッダーなし] チェック ボックスを選択します。
- [適用] をクリックします。
- デフォルトの列ヘッダーを追加した場合、それらの名前を変更することができます。上部ペイン内の列を右クリックし、[名前の変更] を選択し、新しい列名を入力して、Enter キーを押します。
-
定義したいデータ列を含むテーブルをクリックします。テーブルのデータのプレビューが、ページの下部に表示されます。
[すべてのオブジェクト表示] ダイアログですべてのテーブルのオブジェクトを表示、検索、および定義するには、[すべてのオブジェクト表示] をクリックします。さらに、複数のアトリビュートをメトリックに、または複数のメトリックをアトリビュートに変更することができます。
- ある列をインポートから除外するには、それを右クリックして、[インポートしない] を選択します。
- データ列をアトリビュートまたはメトリックとして再定義するには、その列を右クリックして、[アトリビュートに変換] または [メトリックに変換] を選択します。
-
地理ロールを列に割り当てるには、列を右クリックして、[地理を定義] を選択します。詳細はインポート時にマップ ビジュアリゼーションに対する地理ロールを割り当てるにはを参照してください。
Hadoop からインポートされるデータには、[地理を定義] オプションは使用できません。
- 列のデータ タイプを変更するには、列を右クリックして、[データ タイプを変更] を選択します。次に、使用するデータ タイプ (たとえば、[整数]、[浮動小数点]、[メール] など) を選択します。
- テーブル内の各列は、別々のアトリビュートとしてインポートされます。データに、別の列に保存されている同じアトリビュートの異なるアトリビュート フォームが含まれている場合は、複数フォームのアトリビュートを作成して、フォームを 1 つのアトリビュートに組み合わせることができます。
- [終了] をクリックします。
クエリの作成または入力によってインポートされるデータには、[インポートしない] オプションは使用できません。
関連トピック
大きいデータセットをパーティション化し、検索インデックスを作成するには
