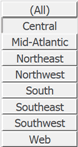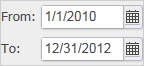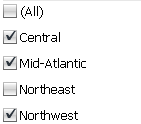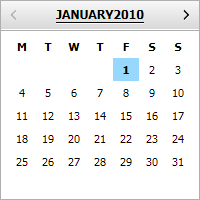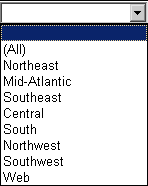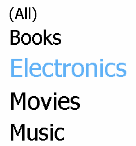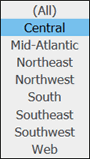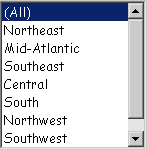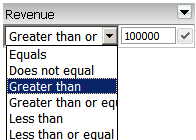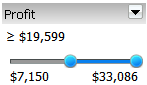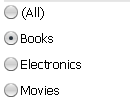Version 2021
Come utilizzare di selettori per cambiare i dati visualizzati in un documento
I selettori conferiscono interattività ai documenti Report Services, consentendo di modificare la visualizzazione dei dati. Un selettore può modificare:
- I riquadri in una pila di riquadri
- I dati visualizzati in un report tabellare o grafico
- I contenuti dei campi di testo dinamici, ovvero campi di testo che rappresentano un riferimento a un oggetto in un report, in una pila di riquadri
- I contenuti di un altro selettore
- I dati visualizzati in un documento abilitato per Transaction Services
Per esempi di immagini che utilizzano i selettori per modificare i dati visualizzati in un documento, vedere Interazione con un documento: Selettori. Di seguito è illustrata la procedura per scegliere gli elementi per ciascun tipo di selettore.
Se il progettista del documento ha creato un selettore per includere l'opzione Tutti, è possibile selezionare Tutti per visualizzare i dati di tutti gli elementi del selettore.
In modalità Presentazione, è possibile ripristinare i valori iniziali in tutti i selettori e i gruppi del documento senza rieseguire il documento. Ciò risulta utile quando si desidera ricominciare dall'inizio ed effettuare selezioni diverse. Per reimpostare, fare clic sull’icona di menu ![]() a destra, quindi scegliere Reimposta selezioni.
a destra, quindi scegliere Reimposta selezioni.
per impostazione predefinita, quando un selettore viene visualizzato per la prima volta e non viene selezionato nessun elemento, vengono visualizzati i dati di tutti gli elementi. Dopo aver scelto uno o più elementi di cui visualizzare i dati, deselezionando tutti gli elementi nel selettore non viene visualizzato alcun dato nella destinazione del selettore.
La procedura seguente presuppone che il documento sia stato aperto in modalità Presentazione o in modalità Modificabile.
|
Tipo di selettore |
Procedura |
|---|---|
|
Barra Pulsanti
|
Fare clic sul pulsante dell'elemento che si desidera selezionare. Se il progettista ha creato il selettore per consentire di scegliere più di un elemento, è possibile fare clic su più pulsanti per selezionarli. |
|
Calendario
|
|
|
caselle di controllo
|
Fare clic sulla casella di controllo vicino all'elemento che si desidera selezionare. |
|
Selettore data
|
Per informazioni sulla procedura dettagliata, vedere Introduzione alla selezione di date in un widget Selettore data. |
|
Elenco a discesa
|
Fare clic sul selettore per visualizzare un elenco di elementi, quindi fare clic su un elemento per selezionarlo. |
|
Fish-Eye
|
Posizionare il cursore sul selettore, quindi fare clic su un elemento per sceglierlo. L'elemento può essere rappresentato da un'immagine anziché testo. Per un esempio, vedere Utilizzo di un selettore Fish-Eye. |
|
Barra dei collegamenti
|
|
|
Casella di riepilogo
|
Fare clic sull'elemento che si desidera selezionare. Se il progettista ha creato il selettore per consentire di scegliere più di un elemento, è possibile selezionare più elementi premendo |
|
Qualifica metrica
|
|
|
Barra di scorrimento metrica
|
Fare clic e trascinare le miniature per definire l'intervallo di valori selezionati. Se viene visualizzata la barra del titolo del selettore, è possibile determinare se includere o escludere i dati per l'intervallo selezionato oppure cambiare la modalità di utilizzo del selettore per filtrare i dati. Eseguire i passaggi seguenti:
|
|
Pulsante di scelta rapida
|
Fare clic sul pulsante di opzione vicino all'elemento che si desidera selezionare. |
|
Barra di scorrimento
|
|
|
Pulsante selettore di azione o Collegamento selettore di azione
|
|