Version 2021
Utilizzo della posizione di un dispositivo mobile per filtrare i dati: Prompt posizione geografica
È possibile utilizzare i prompt Posizione geografica per filtrare i dati in un report, documento o widget Mappa utilizzando la posizione geografica corrente dei dispositivi iPhone, iPad o Android. In un widget Mappa le diverse posizioni vengono ad esempio visualizzate come indicatori nella visualizzazione della mappa. È possibile scegliere di visualizzare solo gli indicatori di posizione relativi allo stesso stato, città o CAP della posizione corrente del dispositivo mobile.
È possibile:
- Utilizzare automaticamente la longitudine e la latitudine correnti del dispositivo mobile per filtrare i risultati del report. In tal caso, è necessario definire due prompt valore, uno per la latitudine e uno per la longitudine. I prompt, ai quali viene data risposta automatica, non vengono visualizzati dall'utente nell'interfaccia del dispositivo mobile.
- Filtrare un elenco di elementi di attributo in un prompt utilizzando la posizione corrente del dispositivo mobile. Ad esempio, è possibile filtrare un elenco di risposte in un prompt Elemento di attributo per visualizzare un elenco dei soli negozi presenti nella città corrente. Per fare ciò, è necessario definire un prompt Elemento di attributo con lo stile di visualizzazione impostato su Posizione geografica.
Il nome della posizione restituita da un prompt Posizione geografica è basato sulla geocodifica di Google. Il prompt determina la longitudine e la latitudine tramite il ricevitore GPS del dispositivo mobile e passa tali informazioni a Google Maps affinché restituisca informazioni sulla posizione.
Per utilizzare un prompt Elemento di attributo per filtrare elementi di attributo in base alla posizione del dispositivo mobile, è necessario fornire un attributo di mappatura posizione che mappi le informazioni relative alla posizione geocodificate di Google ai dati che si intende filtrare. Se ad esempio si desidera filtrare un elenco di negozi in base allo stato in cui si trova il dispositivo mobile, è possibile fornire un attributo di mappatura posizione contenente moduli di attributo distinti per le informazioni sulla posizione dello stato restituite da Google e per le informazioni (ad esempio nome e indirizzo del negozio) relative a ciascun negozio. l'attributo di mappatura posizione deve memorizzare le informazioni di posizione nello stesso formato utilizzato da Google per fornire la posizione dell'utente.
Non è necessario che l'attributo che fornisce l'elenco di elementi di attributo filtrati e visualizzati dal prompt Posizione geografica, denominato anche attributo di visualizzazione, sia uguale all'attributo di mappatura della posizione. Si supponga ad esempio che Stato cliente sia l'attributo di visualizzazione nonché l'attributo di mappatura della posizione. Quando il prompt viene visualizzato su un dispositivo mobile, l'elenco di risposte al prompt viene filtrato per visualizzare lo stato corrente, come mostrato nell'immagine in basso a sinistra. Se invece l'attributo di visualizzazione è l'attributo Negozio e l'attributo di mappatura della posizione è Stato cliente, l'elenco di risposte al prompt viene filtrato per visualizzare i negozi nello stato corrente, come mostrato nell'immagine sotto a destra. Gli utenti possono scegliere dall'elenco i negozi di cui visualizzare i dati.
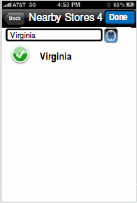
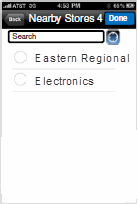
Per informazioni generali sui prompt, vedere Informazioni sui prompt. Per ulteriori informazioni sui prompt dei dispositivi mobili, incluso il prompt Posizione geografica, vedere Creazione di prompt per dispositivi mobili.
Nelle procedure seguenti sono illustrate le operazioni necessarie per creare un prompt valore e un prompt elemento di attributo basati sulla posizione geografica del dispositivo mobile. Se si crea un prompt valore, verranno creati in totale due prompt valore, uno per la longitudine e l'altro per la latitudine.
Per creare un prompt valore basato sulla posizione geografica del dispositivo mobile
La modalità DHTML deve essere abilitata. Vedere Come abilitare la modalità DHTML in MicroStrategy Web.
- Fare clic su Crea in qualsiasi pagina, scegliere Nuovo prompt e selezionare Prompt valore.
- Nella scheda Definizione selezionare l'opzione Prompt numerico.
- Nella scheda Generale digitare il titolo del prompt nel campo Titolo.
- Per richiedere agli utenti di rispondere al prompt prima di eseguire il report, selezionare la casella di controllo È necessario rispondere al prompt.
- Per impostare i valori massimo e minimo inseribili dall'utente, selezionare le caselle di controllo Valore minimo e Valore massimo e digitare un valore nei rispettivi campi. È possibile specificare un valore minimo anche se non si specifica un valore massimo.
Per specificare il layout e lo stile di visualizzazione del prompt
- Selezionare Posizione geografica nell'elenco a discesa Stile di visualizzazione della scheda Stile.
- Per specificare se il dispositivo mobile fornirà automaticamente la latitudine o longitudine per rispondere al prompt, selezionare l'opzione Latitudine o Longitudine. Verranno creati in totale due prompt valore, uno per specificare la latitudine e l'altro per specificare la longitudine.
Per salvare il prompt
- Per salvare il prompt, selezionare Salva con nome. Viene visualizzata la finestra di dialogo Salva con nome. Indicare un nome, una descrizione e il percorso in cui salvare il prompt, quindi fare clic su OK.
- Ripetere la procedura sopra descritta per creare in totale due prompt, uno per la longitudine e l'altro per la latitudine del dispositivo mobile.
È possibile utilizzare un prompt elemento di attributo per cercare gli elementi di un elenco utilizzando la posizione corrente del dispositivo mobile. Gli utenti possono quindi selezionare un elemento di attributo nei risultati filtrati.
Per creare un prompt elemento di attributo basato sulla posizione geografica del dispositivo mobile
-
Nella home page, fare clic su Nuovo prompt
 .
.Se si è all'interno della pagina di una cartella, è possibile fare clic su Crea nella barra delle icone di sinistra e quindi fare clic su Nuovo prompt.
- Fare clic su Elenco di elementi attributi.
Per determinare l'attributo i cui elementi possono essere selezionati dall'utente
Nella scheda Definizione, fare clic su Seleziona attributo. Selezionare l'attributo di visualizzazione i cui elementi verranno visualizzati come risposte nel prompt e fare clic su OK. Gli utenti possono selezionare i criteri di filtro in un elenco di elementi di attributo.
Per determinare gli elementi a disposizione dell'utente per la selezione
-
Scegliere una delle opzioni seguenti:
Per visualizzare tutti gli elementi dell'attributo all'utente quando rispondono al prompt, selezionare Elencare tutti gli elementi (nessuna restrizione).
Per creare un elenco di elementi di attributo tra cui gli utenti possono scegliere, selezionare Usa un elenco predefinito di elementi. Fare clic su Aggiungi, selezionare gli elementi e fare clic su OK. Per rimuovere un oggetto, evidenziarlo e fare clic su Rimuovi. Per rimuovere tutti gli elementi, fare clic su Cancella.
Per ridurre il numero di elementi di attributo visualizzati per l'utente, selezionare Usa un filtro per ridurre il numero di elementi. questa opzione è utile per gli attributi che contengono molti elementi, come Cliente o Dipendente. È possibile selezionare un filtro che visualizzi un gruppo specifico di clienti, ad esempio i primi 100 clienti del mese corrente. Individuare e selezionare il filtro.
- Specificare un titolo e una descrizione per il prompt nei campi Titolo e Istruzioni della scheda Generale.
- Per richiedere agli utenti di rispondere al prompt prima di eseguire il report, indicare se il prompt richiede una risposta. Selezionare la casella di controllo È necessario rispondere al prompt.
- Specificare il numero minimo e massimo consentito di risposte al prompt. Immettere questi numeri nei campi Numero minimo di risposte e Numero massimo di risposte. È possibile specificare un numero minimo anche se non si specifica un numero massimo.
Per specificare il layout e lo stile di visualizzazione del prompt
- Selezionare Posizione geografica nell'elenco a discesa Stile di visualizzazione della scheda Stile.
-
Nell'elenco a discesa Seleziona livello mappatura posizione selezionare il livello al quale si desidera restituire la posizione del dispositivo mobile quando l'utente risponde al prompt. Se ad esempio si seleziona Stato e l'indirizzo dell'utente è a Boston in Massachusetts, la posizione restituita sul dispositivo mobile sarà lo stato del Massachusetts.
i livelli disponibili sono determinati automaticamente da Google.
-
Per selezionare l'attributo di mappatura posizione da utilizzare per filtrare l'elenco di elementi, fare clic su Seleziona attributo. Individuare e selezionare l'attributo, quindi fare clic su OK.
L'attributo di mappatura posizione deve mappare la posizione del dispositivo mobile restituita da Google ai dati che si desidera filtrare. Questi dati relativi alla posizione devono trovarsi al livello selezionato nell'elenco a discesa Seleziona livello mappatura posizione. Se ad esempio si desidera filtrare un elenco di negozi in base allo stato in cui si trova il dispositivo mobile, è possibile selezionare Stato come attributo di mappatura posizione e fornire un attributo di mappatura posizione contenente moduli di attributo distinti per le informazioni sulla posizione dello stato restituite da Google e per le informazioni (ad esempio nome e indirizzo del negozio) relative a ciascun negozio.
l'attributo di mappatura posizione deve memorizzare le informazioni di posizione nello stesso formato utilizzato da Google per fornire la posizione dell'utente. Se ad esempio il dispositivo mobile si trova a Boston, Massachusetts, e Google restituisce Massachusetts, l'attributo di mappatura posizione deve memorizzare la posizione dello stato come Massachusetts, non come MA o Mass.
- Fare clic su Salva.
Argomenti correlati
Prompt Elenco di elementi attributi
