Version 2021
Einführung in die Bereitstellung von Analyse und Interaktivität: Widgets
Bei Widgets handelt es sich um ausgereifte Visualisierungstechniken, die mit umfangreicher Interaktivität kombiniert werden können, um es Benutzern zu ermöglichen, ihre Daten wirkungsvoller zu verstehen. Ein Widget zeigt die Ergebnisse eines Datensatzes an, was es Benutzern ermöglicht, Daten auf unterschiedliche Arten anzuzeigen, wie dies in traditionellen Berichten geschieht, die als Tabellen oder Diagramme angezeigt werden. Sie können eine Vielzahl an Widget-Typen wie Messuhr, Wärmekarte und Interaktives Stapelbereich-Widget verwenden. Alle Widgets haben den gleichen Zweck, auch wenn Sie sich in Aussehen und Funktionsweise unterscheiden: Sie bieten Dokumentanalysten eine visuelle und interaktive Datenansicht.
Details zum Erstellen und Formatieren eines jeden Widget finden Sie im Dashboards und Widgets - Hilfe. Beispiele zu jedem Widget finden Sie unter Einführung in die Analyse von Daten unter Verwendung von Widgets.
Sie können einen Bericht auch als ein Widget anzeigen lassen, wenn er mit MicroStrategy Mobile auf einem iPhone, iPad oder Android eingesehen wird. Eine allgemeine Übersicht zu Widgets für mobile Geräte finden Sie im Hilfe zur MicroStrategy Mobile-Administration.
Damit ein Widget in MicroStrategy Web korrekt angezeigt wird, müssen Sie im Bearbeitungsmodus die richtige Anzahl an Berichtsobjekten in den Bericht einfügen.
Wenn Sie im Bearbeitbaren Modus ein Zylinder-Widget in ein Dokument einfügen, unterscheidet es sich zunächst nicht von einer Standard-Tabellen- oder Diagrammbericht. In der Objektauswahl der Symbolleiste „Formatierung“ ![]() wird die Widget-Schablone als ein Tabellen- oder Diagrammberichtstyp angesehen, wenn sie ausgewählt wird.
wird die Widget-Schablone als ein Tabellen- oder Diagrammberichtstyp angesehen, wenn sie ausgewählt wird.
Die folgende Abbildung zeigt das neue Zylinder-Widget auf der rechten Seite. Auf der linken Seite sehen Sie den Abschnitt „Datensatzobjekte“, um Ihnen zu zeigen, mit welchem Datensatz und welchen Datensatzobjekten der Designer arbeitet.
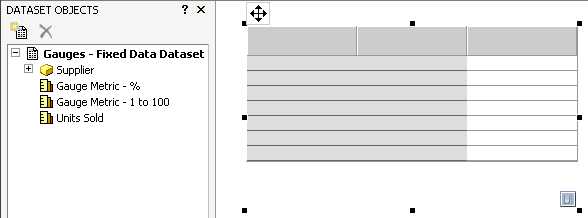
Um das Widget zu definieren, müssen Datensatzobjekte wie Attribute und Metriken in den Tabellenbericht platziert werden. Für ein Zylinder-Widget benötigt man ein Attribut in einer Zeile der Tabelle und eine Metrik in einer Spalte, wie nachfolgend zu sehen. In der Zeile befindet sich das Attribut „Lieferant“ und in der Spalte die Metrik „Verkaufte Einheiten“.
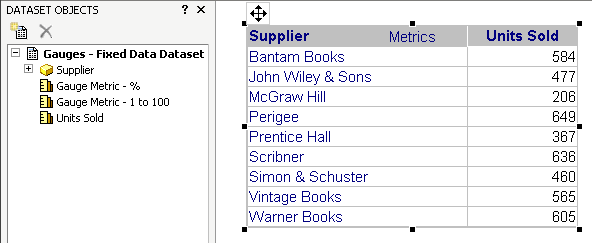
Ein Selektor entlang des Widget ist sehr sinnvoll. In diesem Beispiel erlaubt es der Selektor einem Dokumentanalysten, zwischen den verschiedenen Lieferanten umzuschalten (die Attributelemente des Attributs „Lieferant“).

Die Eigenschaften des Selektors:
- Als DHTML-Stil ist „Dropdown“ ausgewählt.
- Das Ziel ist das Zylinder-Widget. In diesem Fall ist dies „GridGraph33“, der Name des Widget. Das Ziel stellt sicher, dass das Widget aktualisiert wird, wenn in der Dropdown-Liste eine Option ausgewählt wird.
- Die Quelle ist das Attribut „Lieferant“. Die Quelle stellt die Attributelemente aus dem Attribut „Lieferant“ bereit, um den Selektor zu befüllen.
Weitere Informationen zum Erstellen von Selektoren (und ihre Verbindung zu Berichten oder Abschnittstapeln) finden Sie im Kapitel Selektoren im Dashboards und Widgets - Hilfe.
Das Zylinder-Widget wird bei der Anzeige im Präsentationsmodus zum visuellen und interaktiven Analysetool. Im Präsentationsmodus wird das Zylinder-Widget als vertikaler, mit einer Flüssigkeit gefüllter Zylinder dargestellt. Der Flüssigkeitsstand entspricht einem bestimmten Metrik-Wert. In diesem Fall bezieht sich die Metrik auf die verkauften Einheiten. Auch das Aussehen des Selektors ändert sich im Präsentationsmodus.
Um auf der rechten Seite des Zylinders Zahlenbeschriftungen anzuzeigen, klicken Sie den Zylinder mit der rechten Maustaste an und wählen Sie Eigenschaften. Standardmäßig liegen die Minimal- und Maximalwerte für ein Zylinder-Widget zwischen 0 und 100. Da die Metrik-Werte in diesem Bericht wesentlich größer sind, sollten Sie den Maximalwert auf ca. 700 einstellen, damit auch die größten Metrikwerte im Bericht angezeigt werden.
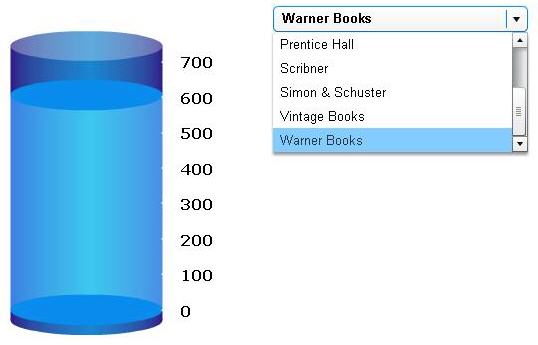
Eine andere praktische Ergänzung zu der oben vorgestellten Widget/Selektor-Kombination ist die Tabellenversion eines Berichts. Für dieses Beispiel können Sie den Tabellenbericht hinzufügen, der oben im Abschnitt „Datensatzobjekte“ angezeigt wird. Die Tabelle ermöglicht es Ihnen und den Dokumentanalysten, die Werte eines Attributelements mit anderen Werten zu vergleichen. Sie können die Tabelle sortieren und Objekte darin pivotieren. In diesem Beispiel ermöglicht der Tabellenbericht den Vergleich der Umsätze verschiedener Lieferanten. Um eine Tabelle neben dem Widget zu platzieren, ziehen Sie den Bericht aus dem Abschnitt „Datensatzobjekte“ an eine Stelle neben dem Widget.
Schritte zum Einfügen eines Widget in ein Dokument finden Sie im Dashboards und Widgets - Hilfe. Schritte zum Einfügen eines Widget für mobile Geräte finden Sie im Hilfe zur MicroStrategy Mobile-Administration.
Erstellen und Formatieren von Widgets
In der folgenden Liste ist jeder Widget-Typ, den Sie in einem Dokument verwenden können, kurz zusammengefasst. Details zum Erstellen und Formatieren eines jeden Widget finden Sie im Dashboards und Widgets - Hilfe.
Die folgenden Widgets sind in HTML5 verfügbar:
- Datumsauswahl: Ein Kalenderselektor, der es dem Analysten ermöglicht, auszuwählen, zu welchem Datum Daten in einem Dokument angezeigt werden. Der Analyst kann alle Daten eines jeden Monats im Widget sehen, was die Auswahl von Daten vereinfacht.
- Karte: Standorte werden auf einer Karte als Grafikmarkierungen oder Blasenmarkierungen zusammen mit zusätzlichen Daten für diese Standorte, wie Attribut- und Metrikdaten, angezeigt.
- Wärmekarte: Das Wärmekarten-Widget zeigt eine Kombination aus farbigen Rechtecken, wobei jedes Rechteck ein Attributelement repräsentiert. Dieses Diagramm bietet auf einen Blick eine Übersicht über den Status und die Auswirkungen einer großen Anzahl von Variablen.
- Netzwerk: Das Netzwerk-Widget ermöglicht einem Analysten die schnelle Ansicht von Daten zu individuellen Elementen und den Beziehungen zwischen ihnen in einem visuellen Format. Geschäftsattribute werden durch kreisförmige Knoten angezeigt, während die Linien zwischen den Knoten (Kanten genannt) Beziehungen zwischen den Attributen darstellen.
- Umfrage für mobile Geräte: Das Umfrage-Widget ermöglicht es einem Analysten, mit einer Umfrage zu interagieren und Antworten einzureichen, die dann in Ihrer Datenquelle gespeichert werden.
- Zeitachse für mobile Geräte: Das Widget zeigt Änderungen am Status von mehreren Geschäftsguthaben wie auch wichtige Ereignisse, die jedes Geschäftsguthaben beeinflussen.
Die folgenden Widgets sind in Flash verfügbar:
- Blasentabelle: Das Blasentabellen-Widget enthält Metrikwerte als Blasen verschiedener Farbe und Größe; die Farben und Größen der Blasen repräsentieren die Werte zweier unterschiedlicher Metriken im Bericht.
- Zylinder: Das Zylinder-Widget zeigt einen vertikalen, mit Flüssigkeit gefüllten Zylinder. Der Flüssigkeitsstand entspricht einem einzelnen Metrikwert.
- Datenwolke: Das Datenwolken-Widget besteht aus einer Liste mit Attributelementen. Der Schriftgrad jedes Attributelements steht für einen Metrikwert für dieses Element. Diese Metrikwerte repräsentieren die Werte der ersten Metrik im Bericht.
- Fischauge: Der Fischauge-Selektor vergrößert ein Element, wenn ein Artikel den Cursor darüber bewegt. Sie können aus einer großen Liste an Attributelementen, Metriken oder Grafiken auswählen, ohne dass alle Elemente, Metriken oder Grafiken angezeigt werden müssen.
- Trichter: Das Trichter-Widget kann für eine Vielzahl an Geschäftszwecken eingesetzt werden, einschließlich Application Management, Click Management, Pipeline-Analysen für Verkaufsprognosen und Absatzprozessanalyse.
- Messuhr: Das Messuhr-Widget zeigt, wie sich eine Nadel über einen Messbereich bewegt, dessen Werte am Rand des Widgets angezeigt werden. Ein Beispiel für diese Art von Instrument ist der Geschwindigkeitsmesser in einem Auto.
- Diagramm-Matrix: Das Diagramm-Matrix-Widget zeigt Daten unter Verwendung unterschiedlicher Diagrammtypen und Diagrammformatierung an. Die Daten können aufgeteilt werden, um die Anzeige des Widget anzupassen.
- Grafik-Layout: Das Grafik-Layout-Widget zeigt eine Grafik an, die mit eingefärbten Bereichen oder Blasenmarkierungen überlagert ist. Beispielsweise kann es das Layout einer Filiale im Widget anzeigen, wobei jeder Gang als ein eigener Bereich angezeigt wird; jeder Gang kann basierend auf der Anzahl an Kundenbesuchen des Gangs eingefärbt werden.
- Interaktives Blasendiagramm: Das Interaktive Blasendiagramm-Widget ermöglicht dem Analysten die Visualisierung des Trendverlaufs von drei unterschiedlichen Metriken für einen Satz von Attributelementen.
- Interaktive-Tabelle für mobile Geräte: Das Interaktive-Tabelle-Widget zeigt Daten in einem kompakten tabellarischen Layout auf einem mobilen Gerät an.
- Interaktives Stapeldiagramm: Ein interaktives Stapeldiagramm-Widget ist eine Kombination aus Kontrollkästchenliste und Flächendiagramm. Das Diagramm ermöglicht einem Benutzer, den Beitrag von Metrikreihen zur Wertänderung in einem großen Datensatz anzuzeigen.
- Media: Das Media-Widget kann eine Vielzahl an Medien wie Video, Audio, Bilder oder Webseiteninhalt in einem Dokument darstellen. Medien können in das Widget eingefügt werden, um Hintergrundinformationen zu Daten oder Anweisungen, wie das Dokument zu verwenden ist, bereitzustellen.
- Microcharts: Das Microchart-Widget überführt Informationen so, dass ein Benutzer umgehend den Trend einer Metrik über einen Zeitraum feststellen kann oder wie eine Metrik sich im Vergleich zu prognostizierten Zahlen verhält.
- Multimedia für mobile Geräte: Benutzern können eine Vielzahl an unterschiedlichen Dokumenten, wie Textdateien, PDF-Dateien und Grafiken, unter Verwendung des Multimedia-Widget durchsuchen und einsehen.
- RSS-Reader: Das RSS-Reader-Widget hilft einen 360-Grad-Blickwinkel eines Unternehmens zu erzeugen, indem Analysten die Möglichkeit erhalten, Daten im Dokument mit Informationen von externen Informations-Feed-Quellen zu vergleichen und sie diesen gegenüberzustellen.
- Thermometer: Das Thermometer-Widget zeigt ein Thermometer, das eine bestimmte Temperatur anzeigt. Die Temperatur steht dabei für einen einzelnen Metrikwert.
- Zeitreihenschieberegler: Ein Analyst kann auswählen, welcher Teil des Diagramms zu einem Zeitpunkt angezeigt wird.
- Zeitreihe für mobile Geräte: Das Zeitreihen-Widget zeigt Daten über einen gewissen Zeitraum als ein Liniendiagramm auf einem mobilen Gerät an.
- Wasserfall: Das Wasserfall-Widget setzt sich zusammen aus einer Gruppe von gebündelten Balken, die von links nach rechts dargestellt werden. Die X-Achse umfasst entweder Attributelemente oder Metriken, abhängig davon, wo die Attribute und Metriken im Bericht platziert sind. Die Y-Achse zeigt einen Wertebereich basierend auf den Metriken im Bericht.
- Viewer Gewichtete Liste: Das Gewichtete-Liste-Viewer-Widget stellt Attribut- und Metrikwerte mit Schwellenwertfarben, die darauf von oben nach unten angewendet werden, bereit. Die Farbbänder in der Tabelle geben den Bereich an Werten einer Metrik wider, während das gestapelte Beitragsbalkendiagramm links dem relativen Beitrag oder der Anteil-an-Berechnung einer anderen Metrik entspricht.
SDK-Widgets
Zusätzlich stehen die folgenden Widgets zur Verfügung. Informationen, diese anzupassen und zu nutzen, finden Sie in der MSDL. Mit MicroStrategy SDK können Sie auf zusätzliche Widgets von MicroStrategy und Drittanbietern zugreifen und individuelle Widgets erstellen und verwenden. Weitere Informationen und Anleitungen finden Sie in der MicroStrategy Developer Library (MSDL), die Teil des MicroStrategy SDK ist.
- Google-Diagrammvisualisierung: Das Google-Diagrammvisualisierung-Widget zeigt Daten als ein einfaches Diagramm unter Verwendung der Google API an.
- Karten-Visualisierung: Das Widget „Karten-Visualisierung“ zeigt eine Karte mit Regionen an, die in verschiedenen Farben angezeigt werden, abhängig von den definierten Bedingungen. Sie können den Typ der angezeigten Karte festlegen, einschließlich einer Weltkarte, Regionen oder Staaten/Bundesländer in einem Land oder Abteilungen in einem Einzelhandelsgeschäft. In einer Karte der USA könnten Sie beispielsweise Staaten mit Filialen mit einer grünen Füllfarbe anzeigen, deren Umsatz größer als 5 Millionen $ ist.
- Filial-Layout: Das Filial-Layout-Widget besteht aus einer Layout-Grafik eines Einzelhandelsgeschäfts. Unterschiedliche Abteilungen in dem Geschäft werden in unterschiedlichen Farben dargestellt, abhängig von den definierten Bedingungen. Sie können beispielsweise Abteilungen, deren Gewinn unter 75% des Gewinnziels liegt, mit einer roten Füllfarbe anzeigen.
- Tabelle: Das Tabellen-Widget zeigt Daten in einem einfachen tabellarischen Layout an.
- Zeitachse: Das Zeitachsen-Widget zeigt eine Reihe von Ereignissen als Teil einer Zeitachse an. Diese können auf der jährlichen, monatlichen und wöchentlichen Ebene als eine Reihe von Bändern untersucht werden. So können Benutzer schnell Trends, wie die Zeiten, zu denen Anrufüberlastungen, die Call-Center beeinflussen, wahrscheinlich auftreten, erkennen.
- USA-Karte: Das USA-Karten-Widget besteht aus einer Karte der Vereinigten Staaten von Amerika, die als ein Selektor fungiert, um die in einem anderen Steuerelement angezeigten Daten zu bestimmen. Sie können beispielsweise auf eine Region in den USA, wie „Mitte“, klicken, um Umsatzdaten für die Region „Mitte“ in einer Zieltabelle anzuzeigen.
Widgets und automatische Zielbeibehaltung für Selektoren
Selektoren ermöglichen einem Benutzer das Anzeigen von verschiedenen Metriken oder Attributelementen, dynamischen Gruppierungen oder Konsolidierungen in einem Bericht (dem Ziel des Selektors). Ziele können in einem Layout automatisch beibehalten werden. Dies bedeutet, dass, wenn Sie einen Bericht oder ein Widget hinzufügen, der Bericht oder das Widget das Ziel aller Selektoren im selben Abschnitt oder Dokumentbereich wie der Bericht oder Widget ist. Weitere Informationen zu automatischer Beibehaltung von Zielen für Selektoren, einschließlich Schritte zur Aktivierung und Deaktivierung der Funktionalität, finden Sie im Kapitel Selektoren im Dashboards und Widgets - Hilfe.
Weitere Themen
Einführung in die Analyse von Daten unter Verwendung von Widgets
