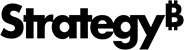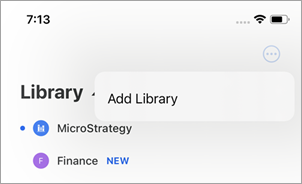Strategy ONE
使用图书馆移动侧边栏
库侧边栏允许您切换不同的应用程序或查看您的下载。您还可以查看收藏夹、最近、 您创建的订阅和自定义组。
查看其他应用程序
你必须添加应用程序切换之前。
-
在左侧边栏菜单中,点击图书馆下拉列表。
库下拉列表可以展开或折叠。
-
点击您环境中的应用程序名称即可查看特定工作区的内容。
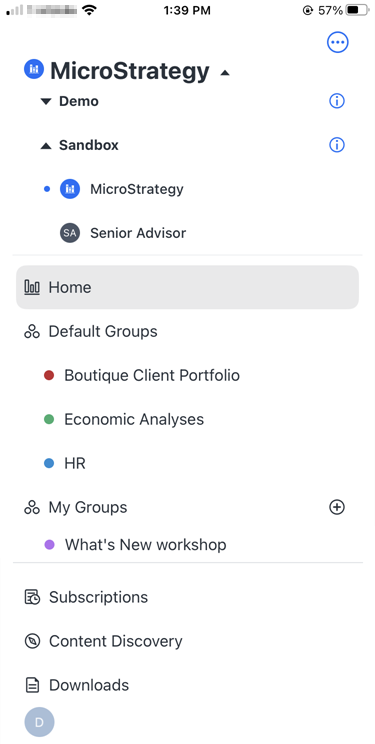
添加另一个应用程序
一个环境可以有多个应用程序。如果您复制并添加申请链接,Strategy Library Mobile 会自动添加您有权访问的所有应用程序。例如,您可能会在同一环境中看到销售应用程序和财务应用程序。
-
展开左侧边栏菜单。
-
轻敲更多的
 。
。 -
轻敲添加库。
-
输入姓名,地址,港口, 和小路。
-
使能够HTTPS如果适用的话。
-
轻敲节省。新的应用程序已添加到视图中。
收藏夹
您无需滚动浏览库内容或进行搜索,就可以将最常用的仪表板、文档和报告添加为收藏夹。
使用图书馆主页轻松将内容添加到您的收藏夹。为此,请点击并按住要添加的内容,然后点击最喜欢的![]() 。内容显示在主页部分的顶部,带有黄色星号。
。内容显示在主页部分的顶部,带有黄色星号。
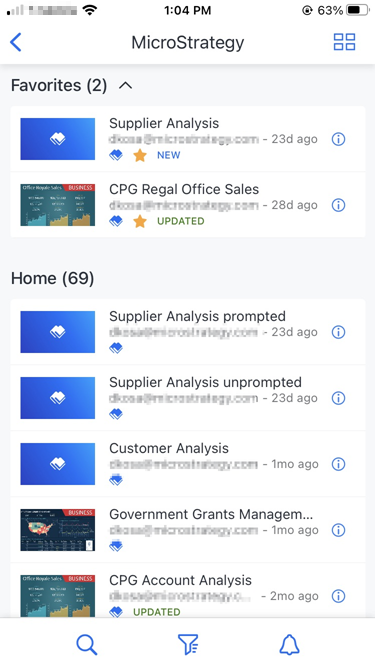
要从收藏夹部分删除内容,请点击并按住该内容,然后点击从收藏夹中移除。该内容不再显示在收藏夹部分。
您还可以从特定仪表板中的信息窗口或目录下拉列表中收藏或取消收藏内容。
分组
要组织您的图书馆,请为特定内容创建自定义组。您可以在库中创建的组数量没有限制。您还可以随时编辑或删除群组。
要将内容添加到现有组或创建新组:
- 打开家文件夹。
- 要将内容添加到现有组:
- 点击并按住内容,然后点击添加到组
 。点按该群组。
。点按该群组。 - 要选择多个对象,请点击并按住内容,然后点击多选。选择要添加到组中的其他对象。轻敲添加到组
 在屏幕底部。点按该群组。
在屏幕底部。点按该群组。 -
如果不存在正确的群组,您可以点击添加组
 。
。
- 轻敲节省。
要创建新组:
-
打开边栏菜单。,点击添加组

-
轻敲添加组
 。
。 -
输入 a 姓名。
-
点击显示名称的点的颜色。
-
轻敲创造。
要查看群组的内容,请打开侧边栏菜单并选择该群组。
要编辑组的名称和颜色,请打开侧边栏菜单。在群组上向左滑动并选择编辑。
要删除组,请打开侧边栏菜单。在群组上向左滑动并选择删除。
下载文件夹
打开侧边栏菜单并滚动查看下载 文件夹。使用此文件夹查看来自跨环境的所有 PDF、Excel 和 .mstr 文件。
文件夹。使用此文件夹查看来自跨环境的所有 PDF、Excel 和 .mstr 文件。
要导出或下载仪表板,请使用分享![]() 仪表板内的选项。所有文件都会自动发送到本地下载文件夹。该文件夹最多可存储 100 个文件,然后用新下载的文件替换最旧的文件。
仪表板内的选项。所有文件都会自动发送到本地下载文件夹。该文件夹最多可存储 100 个文件,然后用新下载的文件替换最旧的文件。
您还可以在信息窗口中查看特定仪表板的下载。在图书馆主页的信息窗口中,您可以轻松共享、重命名或删除下载的文件。
排序和过滤文件
使用下载文件夹来查看来自不同库的下载内容。当前库中的下载内容显示在文件夹顶部。
- 打开下载文件夹。
- 轻敲排序和过滤。
-
排序方式名称、导出日期或图书馆。
- 筛选条件下载文件的类型。
- 轻敲申请查看文件夹中的更改。
共享文件
- 打开下载文件夹
- 轻敲更多的
 。
。 - 选择分享。
- 通过电子邮件或其他应用程序共享文件。
重命名文件
- 打开下载文件夹。
- 轻敲更多的
 。
。 - 选择重命名。
- 删除文本或者添加到文件名中。
- 轻敲完毕保存更改。